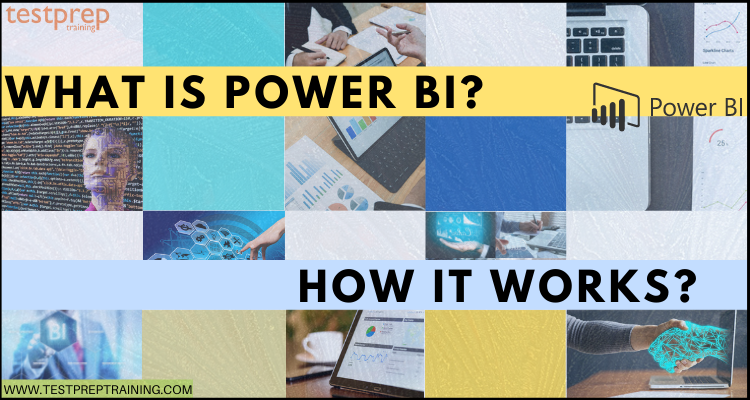Power BI (Business Intelligence) has proven to be an asset for building a data-driven culture and allowing everyone at each level of the organization for making confident decisions using smart analytics. By using a self-service analytics platform, Power BI helps in lowering the added cost, complexity, and security risks of multiple solutions. Further, with having the support of Microsoft, Power BI has the ability to find and share meaningful insights with hundreds of data visualizations, built-in AI capabilities, solid Excel integration, and keeping data secure using data security capabilities like end-to-end encryption, and real-time access monitoring.
But, this is just a teaser of Power Business Intelligence. In this blog, we will learn more about Power BI including its concepts and working. So, let’s begin.
What is Power Business Intelligence (BI)?
Power BI can be considered as a group of software services, apps, and connectors that operate together for turning unrelated sources of data into logical, visually immersive, and interactive insights. However, the date here can be an Excel worksheet or a group of cloud-based hybrid data warehouses. Further, it provides an easy way for connecting to your data sources by visualizing and discovering what’s important. And, you can share that data with anyone you want.
Further, there some parts of Power Business Intelligence that all work together:
- Firstly, Power BI Desktop (Windows desktop application).
- Secondly, Power BI service (Online SaaS (Software as a Service) service).
- Thirdly, Power BI mobile apps (for Windows, iOS, and Android devices).
- Fourthly, Power BI Report Builder (creating paginated reports for sharing in the Power Business Intelligence service).
- Lastly, Power BI Report Server (on-premises report server for publishing Power Business Intelligence reports, after creating them in Power Business Intelligence Desktop).
Power Business Intelligence (BI) concepts
The main building blocks of Power BI are datasets, reports, and dashboards. However, they are all arranged into workspaces and are created in capacities.
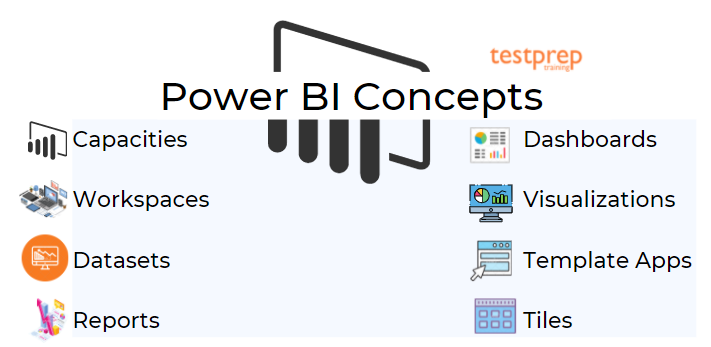
1. Capacities
Capacities can be considered as a core Power BI concept that represents a set of resources used for hosting and delivering business intelligence content. However, there are two types of capacities:
- Firstly, a shared capacity (shared with other Microsoft customers)
- Secondly, a dedicated capacity (committed only to a single customer).
2. Workspaces
Workspaces refer to a container designed for dashboards, reports, datasets, and dataflows in business intelligence. However, there are two types of workspaces:
- Firstly, my workspace. This refers to the personal workspace for any Power BI customer that allows you to work with your own content only at your My workspace. However, you can share dashboards and reports from your My Workspace.
- Secondly, Workspaces. They are used for collaborating and sharing content with colleagues. Here, you can add colleagues to your workspaces and collaborate on dashboards, reports, and datasets. But, to work here, all workspace members require Power BI Pro licenses.
3. Datasets
A dataset refers to a group of data that you import or connect to. However, Power Business Intelligence allows you to connect and import all sorts of datasets and bring all of them together in one place. Further, datasets can also source data from dataflows and it is linked with workspaces in which a single dataset can be part of many workspaces.
4. Reports
A Power BI report can be considered as one or more pages of visualizations like line charts, maps, and treemaps. However, you can create reports from scratch inside Power BI then, import them using dashboards that colleagues share with you. Or it can create them when you connect to datasets from Excel, Power Business Intelligence Desktop, databases, and SaaS applications. Further, there are two modes for viewing and interacting with reports:
- Firstly, Reading view. A report opens in reading view.
- Secondly, Editing view. You can edit the report and view the report in the editing view.
- Reports allow you for creating many visualizations, on multiple pages if require. And, here you can arrange those visualizations in whatever way you want,
5. Dashboards
A dashboard can be considered as something you create in the Power BI service and share with you. This is a single canvas that consists of zero or more tiles and widgets. Every tile pinned from a report or from Q&A shows built a single visualization that was created from a dataset and attached to the dashboard. Moreover, you can attach entire report pages to a dashboard as a single tile. Further, dashboards are created:
- Firstly, for viewing all the information required to make decisions at one glance.
- Secondly, for monitoring the information about your business.
- Thirdly, for ensuring all colleagues are on the same page.
- Then, for monitoring the health of a business or product or business unit.
- Lastly, for building a personalized view of a larger dashboard.
6. Visualizations
Visualization can be considered as a visual representation of data, like a chart, a color-coded map, or other interesting things you can create for representing data visually. Power BI consists of all sorts of visualization types. However, they are as simple as a single number that represents something significant. But, sometimes they can be visually complex, like a gradient-colored map displaying voter sentiment about a certain social issue or concern. Further, the major goal of a visual is to present data in a way that gives context and insights.
7. Template Apps
The new Power BI template apps allow Power BI partners for creating Power BI apps with less or no coding and then, use them for any Power BI customer. However, you can create template apps that enable your customers for connecting inside their own accounts. Further, template apps are submitted to the Partner center for becoming publicly available in the Power BI Apps marketplace and on Microsoft AppSource.
8. Tiles
A tile refers to a single visualization on a dashboard in Power BI. It is basically a rectangular box that holds an individual visual. Moreover, you can move, arrange, increase the size, height, or width of tiles any way while creating a dashboard in Power BI, you can move or arrange tiles however you want.
Power BI Workflow
Power BI begins common workflow is to connect to data sources in Power BI Desktop and creating a report. Then, you can publish that report from Power BI Desktop to the Power BI service. And, further, share it so business users in the Power Business Intelligence service and on mobile devices. However, some of the common workflows in Power BI elements include:
- Firstly, using the deployment pipeline tool. In the Power BI service, you can use the deployment pipeline tool for testing content before you release it to your users. The deployment pipeline tool can help you in deploying reports, dashboards, datasets, and paginated reports.
- Secondly, paginated reports in the Power BI service. Paginated is used here because these reports are formatted to fit on the page. However, these types of reports are designed by enterprise report creators for printing or sharing. Further, they can also share these reports in the Power BI service.
- Lastly, on-premises reporting with Power BI Report Server. However, the Power BI Report Server provides tools and services using which you can create, deploy, and manage Power BI reports in Power BI Desktop and paginated reports in Report Builder.
- Further, Power BI Report Server can be considered as a solution that you deploy behind your firewall and then deliver your reports to the right users in different ways. And, you must know that Power BI Report Server is compatible with Power BI in the cloud.
In the next section, we will understand the concept of Power BI Desktop and Power BI Service including their working process.
What is Power BI Desktop?
Power BI Desktop is a free application you can install on your local computer which allows you for connecting, transforming, and visualizing data. This can connect to multiple different sources of data, and combine them into a data model. Further, the data model enables you to create visuals, and collections of visuals that you can share as reports, with other people inside your organization. However, the most common uses for Power BI Desktop are:
- Firstly, connect to data
- Secondly, transform and clean that data, to create a data model
- Thirdly, create visuals, such as charts or graphs, that provide visual representations of the data
- Then, create reports that are collections of visuals, on one or more report pages
- Lastly, share reports with others by using the Power BI service
Power BI Desktop: Views
There are three types of views:
- Firstly, Report view in which you can create reports and visuals.
- Secondly, Data view in which you can see the tables, measures, and other data used in the data model linked with the report, and transform the data.
- Lastly, the Model view is in which you can see and manage the relationships among tables in your data model.
Power BI Desktop Working
1. Connecting to data
This is the first step to get started with Power Business Intelligence Desktop. However, there are many different data sources you can connect to from Power BI Desktop.
For connecting to data:
- Firstly, select Get Data > More from the Home ribbon. Then, the Get Data window appears displaying the many categories to which Power BI Desktop can connect.
- Secondly, after selecting a data type, you’re prompted for information like the URL and credentials. These are necessary for Power BI Desktop for connecting to the data source on your behalf.
- Lastly, after connecting to one or more data sources, you may want to transform the data so it’s useful for you.
2. Transforming and cleaning data, creating a model
In Power BI Desktop, Power Query Editor can help in cleaning and transforming data. Using Power Query Editor, you can make changes to your data like changing a data type, removing columns, or combining data from multiple sources. However, it is similar to sculpting in which you begin with a large block of clay, then shave off pieces or add others as required, until the shape of the data is how you want it.
For starting Power Query Editor:
- Firstly, in the Queries section, select Transform data. This is available on the Home ribbon. After this, the Power Query Editor window appears.
- However, every step you take in transforming data is recorded by Power Query Editor. And, every time this query connects to the data source, those steps are carried out so that the data is always shaped the way you define it.
- Then, after data is how you want it, you can start creating visuals.
3. Creating visuals
After having a data model, you can drag fields onto the report canvas for creating visuals. However, a visual refers to a graphical representation of the data in your model. There are numerous types of visuals to choose from in the Power BI Desktop.
For creating or changing a visual:
- Firstly, select the visual icon from the Visualizations pane
- However, if you already have a visual selected on the report canvas, then the selected visual changes to the type you selected. And, if no visual is selected on the canvas, then a new visual is created depending on your selection.
4. Creating reports
You can create a collection of visuals that displays various aspects of the data. Further, this data is used for creating a model in Power BI Desktop. However, a report can be defined as a collection of visuals, in one Power BI Desktop file. There can be one or more pages in a report similar to an Excel file that can have one or more worksheets.
Further, with Power BI Desktop you can create complex and visually rich reports, using data from multiple sources, all in one report. This can be shared with others in your organization.
5. Share reports
After creating a report, you can share it with others by publishing the report to the Power BI service. By doing so, the report will be available to anyone in your organization who has a Power BI license.
For publishing a Power BI Desktop report:
- Firstly, select Publish from the Home ribbon.
- Then, Power BI Desktop connects you to the Power BI service with your Power BI account.
- After that, Power BI prompts you to select the place in the Power BI service where you want to share the report, For example, workspace, a team workspace, or some other location in the Power BI service. However, for sharing reports with the Power BI service, you must have a Power BI license.
What is the Power BI service?
Power BI service is referred to as Power BI online and is the SaaS (Software as a Service) part of Power Business Intelligence. However, in the Power Business Intelligence service, dashboards help in keeping a finger on the pulse of your business. That is to say, dashboards display tiles, which you can select for opening reports to explore more.
Workflow:
1. Creating reports in the service
In a typical Power BI workflow, you start by creating a report in Power BI Desktop, then publishing it to the Power Business Intelligence service. But, in this, you can also create Power BI reports right in the Power Business Intelligence service.
2. Sharing your findings
After creating reports and dashboards, you can share them so end-users in the Power BI service and mobile devices can view and interact with them. Having control over how you share your work is an important feature of the Power BI service. Here, you create workspaces that you can collaborate with other colleagues on reports and dashboards. Moreover, you can pack and distribute them as apps.
Power BI Service Working
Let’s get started by creating a chart in a report.
1. Creating a chart in a report
After connecting to data, start exploring. When you found something just save it on the report canvas. Then, pin it to a dashboard for monitoring and seeing how it changes over time.
- Firstly, start in the Fields pane in the report editor. This is on the right side of the page for building a visualization. After that, select the Gross Sales field and then, the Date field.
- Here, Power Business intelligence examines the data and creates a column chart visualization.
- Secondly, from the Visualizations pane select the Line chart icon.
- Thirdly, hang over the visualization and select the pin icon that occurs either above or below it.
- Next, provide your report a name and then Save.
- Reading View started
- After that, select the Pin icon again.
- Then, select New dashboard and name it Financial Sample dashboard.
- Now that you’ve attached this visualization, it’s stored on your dashboard.
- Next, select Go to the dashboard. There you can see your new dashboard with the line chart that you attached to it as a tile.
- After that, select the new tile on your dashboard.
- Lastly, for switching back to Editing view, select More options (…) in the menu bar > Edit.
2. Repositioning tiles
We can rearrange the tiles for making them useful for the dashboard space.
- Firstly, drag the lower-right corner of the Gross Sales line chart tile upward. Do this, until it snaps at the same height as the Sales tile, then release it.
- Secondly, select More options (…) for the Average of COGS tile > Edit details.
- Thirdly, type Average Cost of Goods Sold > Apply in the Title box.
- Lastly, rearrange the other visuals to fit together.
Business Intelligence Security
Power BI’s structure and capabilities make both simples for business users and administrators for providing a safe environment. However, it is built on Azure which is basically Microsoft’s cloud computing infrastructure and platform that provides the same level of security for Power Business Intelligence. Here, users sign in with their credentials held in Azure Active Directory and manage the level of sharing for every report, data, or dashboard, deciding whether recipients can edit or only view items.
Further, the users are responsible for the data they share. That is to say, if a user connects to data sources using their credentials, they can share a report depending on that data. Users with whom the dashboard is shared aren’t validated against the original data source and will be granted access to the report.
Final Words
The business world is increasingly data-driven in which both small and large businesses use data for making decisions about sales, hiring, goals, and all areas containing data. Here, Power BI using its software services, apps, and connectors provides visually immersive, and interactive insights.
This helps companies and businesses understand the goals, sales, and acquisitions by creating quick insights from an Excel workbook or a local database. So, use the Power BI service to:
- Firstly, easily connecting to your data sources
- Secondly, cleaning and modeling your data without affecting the underlying source
- Lastly, visualizing what’s important, and sharing it with anyone or everyone you want.
Become a business intelligence professional by preparing and passing for the Microsoft DA-100 Exam!