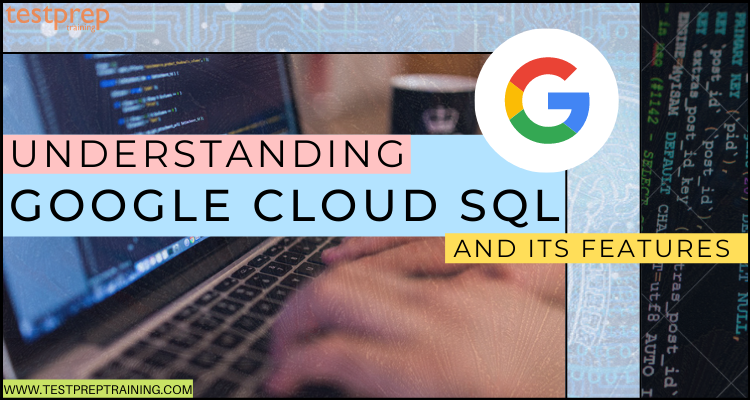For helping, companies in efficiently processing the data loading, creating rich visualizations for meaningful insights, monitoring and controlling databases, Google provides Cloud SQL services. Cloud SQL refers to a completely managed relational database service for MySQL, PostgreSQL, and SQL Server. This helps in lowering the maintenance costs by providing secure business continuity with reliable and secure services backed by the SRE team. Moreover, Google Cloud SQL comes with automate database provisioning, storage capacity management, and other time-consuming tasks that help in making database observability easy for developers using Cloud SQL Insights.
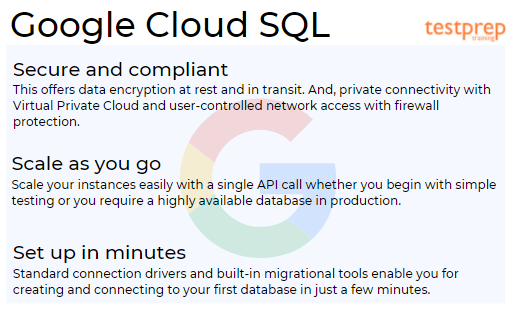
Further, Cloud SQL allows you for creating and deleting databases and database users. Cloud-based DBMS like Google Cloud SQL are becoming increasingly important for businesses that need to manage their data efficiently and securely. Here are some reasons why cloud-based DBMS are so important:
- Scalability: Cloud-based DBMS can easily scale up or down based on the amount of data being stored or the number of users accessing the database. This allows businesses to save money by paying only for the resources they need.
- Accessibility: Cloud-based DBMS can be accessed from anywhere with an internet connection, making it easy for businesses to collaborate across different locations and time zones.
- Security: Cloud-based DBMS providers like Google Cloud SQL offer advanced security features like encryption, firewalls, and regular security audits to keep data safe from cyber threats.
- Lower Costs: Cloud-based DBMS providers typically offer flexible pricing models that allow businesses to pay only for the resources they use. This can save businesses a significant amount of money compared to traditional on-premises DBMS.
However, to get a better understanding of Cloud SQL, in this blog, we will cover the benefits, features, and working of MySQL, PostgreSQL, and SQL Server databases.
What are the features of Google Cloud SQL?
There are several features of Cloud SQL that help in making it useful. This include:
1. Completely managed
Cloud SQL automatically provides a secure database that offers reliability and scalability in order for businesses to run continuously without any disturbance. Further, it also provides greater availability globally by automating all your backups, replication, encryption patches, and capacity increases.
2. Integrated
Using Cloud SQL you can easily connect from App Engine, Compute Engine, Google Kubernetes Engine, and your workstation. Moreover, it allows you to open analytics possibilities by using BigQuery to directly query your Cloud SQL databases.
3. Reliable
In Cloud SQL, you configure replication and backups for protecting your data. Moreover, this provides automatic failover for making the database highly available.
4. Easy migrations to Cloud SQL
Database Migration Service (DMS) makes it easy for migrating production databases to Cloud SQL with the slightest downtime. This serverless offering removes the manual problem of provisioning, managing, and monitoring migration-particular resources. Further, DMS supports the native replication abilities of MySQL and PostgreSQL for maximizing the fidelity and reliability of your migration.
5. Secure access and connectivity
Cloud SQL data is always encrypted either on Google’s internal networks or when kept in database tables, temporary files, and backups. Moreover, Cloud SQL supports private connectivity with Virtual Private Cloud (VPC) with every Cloud SQL instance comprising of a network firewall for controlling public network access to your database instance.
6. Built-in high availability
In Cloud SQL, you get an option for recreating your instance to another zone or region with just a click. This has the support of built-in HA for providing isolation from many types of infrastructure hardware, and software failures.
7. Cloud SQL Insights
Google Cloud SQL has the ability for understanding and quickly resolving database execution issues. It includes pre-built dashboards and visual query plans for helping developers detect the root cause of problems. Further, you can access database metrics and traces in existing tools using OpenTelemetry as well as monitor databases via the lens of the application using query tags.
8. Automatic storage increases
Cloud SQL has the ability to automatically scaling up storage capacity while reaching your limit. As a result, you don’t have to spend time estimating future storage requirments or spend money on capacity until you need it. Moreover, it supports performance-intensive workloads with up to 60,000 IOPS with no additional cost for IO.
9. Changing data capture and replication in real-time
Cloud SQL synchronizes data over heterogeneous databases, storage systems, and applications reliably and with the slightest latency with Datastream. Moreover, it offers smooth delivery change streams from Oracle and MySQL databases into Google Cloud services like BigQuery, Google Cloud Storage, and Cloud Spanner for up-to-date information.
10.Compatibility
Cloud SQL provides standard MySQL, PostgreSQL, and Microsoft SQL Server databases that help in building and deploying for the cloud faster thus ensuring application compatibility.
Google Cloud SQL: Use cases
Google Cloud SQL is a powerful cloud-based database management system that offers a range of features for businesses of all sizes. Here are some common use cases for Google Cloud SQL:
- E-commerce and Retail Applications: Google Cloud SQL is an ideal choice for e-commerce and retail applications that require reliable and scalable database management. It offers automatic backup and recovery, high availability, and efficient database management to ensure that customers can access product information, pricing, and inventory in real-time.
- Gaming and Entertainment: Gaming and entertainment companies require fast, responsive, and scalable databases to store and manage large amounts of data such as user profiles, game scores, and player statistics. Google Cloud SQL provides powerful database management tools, high performance, and easy scalability, making it an ideal choice for gaming and entertainment companies.
- Healthcare and Life Sciences: Healthcare and life sciences companies need to manage sensitive patient data and comply with strict data privacy regulations. Google Cloud SQL offers advanced security features like encryption and access controls, making it an ideal choice for these industries.
- Content Management Systems: Content management systems (CMS) require fast and efficient database management to handle high traffic volumes. Google Cloud SQL provides automatic software updates, efficient database management, and high availability, making it an ideal choice for content management systems.

Above we have covered the basic overview, features, and benefits of Cloud SQL. In the next section, we will learn about the database server that Cloud SQL has and how to get started with it.
1. Cloud SQL for MySQL
In this, we will learn to create and connect to a MySQL instance and execute basic SQL operations using the Google Cloud Console and a client.
However, make sure to create an account for examining how products perform in real-world scenarios.
Creating an instance
- Firstly, go to the Cloud SQL Instances page.
- Secondly, select your project and click Continue.
- Thirdly, click Create Instance then, click MySQL.
- However, if you’re prompted to allow the Compute API, then click the Enable API button.
- After that, allow the Cloud SQL Admin API.
- Then, enter myinstance for Instance ID. After that, enter a password for the root user.
- Now, make use of the default values for the other fields.
- Lastly, click Create.
- Here, you are returned to the instances list. Now, you can click into the new instance for seeing the details, but firstly, let it initialize and starts.
Connecting to your instance using the MySQL client in Cloud Shell
- Firstly, click the Cloud Shell icon in the upper right corner of the Google Cloud Console.
- However, after Cloud Shell initialization completes, the following appears:
Welcome to Cloud Shell! Type "help" to get started.
username@example-id:~$- Secondly, connect to your Cloud SQL instance at the Cloud Shell prompt:
gcloud sql connect myinstance --user=root- Lastly, enter the root password.
The mysql prompt emerges.
Creating a database and uploading data
- Firstly, create a SQL database on your Cloud SQL instance:
CREATE DATABASE guestbook;- Secondly, insert sample data into the guest database:
USE guestbook;
CREATE TABLE entries (guestName VARCHAR(255), content VARCHAR(255),
entryID INT NOT NULL AUTO_INCREMENT, PRIMARY KEY(entryID));
INSERT INTO entries (guestName, content) values ("first guest", "I got here!");
INSERT INTO entries (guestName, content) values ("second guest", "Me too!");- Lastly, retrieve the data:
SELECT * FROM entries;- The result is:
+--------------+-------------------+---------+
| guestName | content | entryID |
+--------------+-------------------+---------+
| first guest | I got here! | 1 |
| second guest | Me too! | 2 |
+--------------+-------------------+---------+
2 rows in set (0.00 sec)
mysql>2. Cloud SQL for PostgreSQL
In this, we will learn to create and connect to a PostgreSQL instance and execute basic SQL operations using the Google Cloud Console and a client.
However, make sure to create an account for examining how products perform in real-world scenarios.
Creating an instance
- Firstly, go to the Cloud SQL Instances page.
- Secondly, select your project and click Continue.
- Thirdly, click Create Instance then, click PostgreSQL.
- However, if you’re prompted to allow the Compute API, then click the Enable API button.
- After that, allow the Cloud SQL Admin API.
- Then, enter myinstance for Instance ID. After that, enter a password for the Postgres user.
- Now, make use of the default values for the other fields.
- Lastly, click Create.
- Here, you are returned to the instances list. Now, you can click into the new instance for seeing the details, but firstly, let it initialize and starts.
Connecting to your instance using the psql client in Cloud Shell
- Firstly, click the Cloud Shell icon in the upper right corner of the Google Cloud Console.
- However, after Cloud Shell initialization completes, the following appears:
Welcome to Cloud Shell! Type "help" to get started.
username@example-id:~$- Secondly, connect to your Cloud SQL instance at the Cloud Shell prompt:
gcloud sql connect myinstance --user=root- Lastly, enter the Postgres password.
The psql prompt emerges.
Creating a database and uploading data
- Firstly, create a SQL database on your Cloud SQL instance:
CREATE DATABASE guestbook;- Secondly, connect to the database.
\connect guestbook;- Thirdly, insert sample data into the database:
CREATE TABLE entries (guestName VARCHAR(255), content VARCHAR(255),
entryID SERIAL PRIMARY KEY);
INSERT INTO entries (guestName, content) values ('first guest', 'I got here!');
INSERT INTO entries (guestName, content) values ('second guest', 'Me too!');- Lastly, retrieve the data:
SELECT * FROM entries;- The result is:
guestname | content | entryid
--------------+-------------+---------
first guest | I got here! | 1
second guest | Me too! | 2
(2 rows)
postgres=>3. Cloud SQL for SQL Server
In this, we will learn to create and connect to a SQL Server instance and execute basic SQL operations using the Google Cloud Console and a client.
However, make sure to create an account for examining how products perform in real-world scenarios.
Creating an instance
- Firstly, go to the Cloud SQL Instances page.
- Secondly, select your project and click Continue.
- Thirdly, click Create Instance then, click SQL Server.
- However, if you’re prompted to allow the Compute API, then click the Enable API button.
- After that, allow the Cloud SQL Admin API.
- Then, enter myinstance for Instance ID. After that, enter a password for the SQL server user.
- Now, make use of the default values for the other fields.
- Lastly, click Create.
- Here, you are returned to the instances list. Now, you can click into the new instance for seeing the details, but firstly, let it initialize and starts.
Connecting to your instance using SQL Server Management Studio
- Firstly, install the Cloud SDK. The Cloud SDK here offers the gcloud tool for interacting with Cloud SQL and other Google Cloud services. Further, the gcloud tool utilizes the Admin API for accessing Cloud SQL. So allow the Admin API before using the gcloud tool for accessing Cloud SQL.
- Secondly, run the following command for initializing the gcloud tool in a bash shell command prompt or in Windows PowerShell:
gcloud init- After that, run the following command for authenticating the gcloud tool:
gcloud auth login- Then, download and install the Cloud SQL Auth proxy. Here, write down the location of the Cloud SQL Auth proxy.
- Lastly, run the Cloud SQL Auth proxy using a bash shell command prompt. Precisely, run the following command, replacing Instance-connection-name with the corresponding value from the Google Cloud Console’s Overview tab:
./cloud_sql_proxy -instances=[Instance-connection-name]=tcp:1433Connecting using the SSMS Object Explorer
- Firstly, select Connect Object Explorer from the File menu in SSMS.

- Then, in the Connection dialog enter the following values :
- Firstly, enter Database Engine for Server Type.
- Secondly, enter 127.0.0.1 as the IP address of your SQL Server instance for Server Name.
- Next, enter SQL Server Authentication for Authentication.
- Then, enter sqlserver for log in.
- After that, enter the password used when the instance was created for Password.
- Lastly, click the Connect button.
Creating a database and uploading data
- Firstly, right-click the Databases node under your instance in the SSMS Object Explorer window. Then, select New Database.
- Secondly, enter testdb for the Database name and click on the OK button.
- Thirdly, right-click the Tables node under the newly created testdb database. And, select New > Table.
- After that, in the Create table dialog enter the following values:
- Firstly, for Identity > Name, enter guestbook in the Properties window.
- Then, enter entryID for the first column name. And, set its Data Type to int, and clear the Allow Nulls checkbox.
- Next, for the second Column Name, enter guestname. Then, set its Data Type to varchar(255).
- Lastly, enter content for the third Column Name and set its Data Type to varchar(255).
- Now, click the File menu and select Save guestbook.
- After that, right-click the testdb table under Databases and select New Query.
- Then, enter the following two INSERT statements into the SQL query text window and click the Execute button.
INSERT INTO guestbook (guestName, content) values ('first guest', 'I got here!');
INSERT INTO guestbook (guestName, content) values ('second guest', 'Me too!');- Lastly, enlarge the Tables item under the Databases > testdb item in the Object Explorer window. Then, right-click the dbo.guestbook table and Select Top 1000 Rows.
Cloud SQL Pricing
Google Cloud provides sizes suitable for any budget. However, the Pricing ranges with settings, including storage, memory, and CPU you equip. Further, the pricing for Cloud SQL is based upon your instance type, which can be:
1. MySQL and PostgreSQL pricing
Cloud SQL pricing is comprised of the following charges:
1. CPU and memory pricing
You can select the number of CPUs and memory for dedicated-core instances. Let’s take it up to 96 CPUs and 624 GB of memory. Here, the pricing for CPUs and memory is totally based upon the region where your instance is located.
2. Storage and networking pricing
Storage and networking prices are also based upon the region where the instance is located.
Network Egress Pricing
This means when network traffic leaves a Cloud SQL instance, then the charges applied are based on the destination of the traffic. However, internet egress is network traffic leaving a Cloud SQL instance to a client that is not a Google product like using a local server for reading data from Cloud SQL.
3. Instance pricing
Instance pricing only applies to shared-core instances. However, dedicated-core instances are charged by the number of cores and the amount of memory they have. They can have up to 96 vCPUs and 624 GB of memory.
Further, instance pricing is billed for every second that the instance is running. In this, for usage, Cloud SQL uses seconds as the time unit multiplier. That is to say, every second of usage counts toward a complete billable minute.
For starting:
- Firstly, choose the region from the dropdown menu for checking the price for that region.
- Then, select Monthly or Hourly pricing using the slider.
- Lastly, find the machine type for viewing pricing details
You must know that HA prices are applied for instances configured for high availability. They are also known as regional instances.
2. SQL Server pricing
Cloud SQL for SQL Server is comprised of the following charges:
1. CPU and memory pricing
You can select the number of CPUs and memory for dedicated-core instances. Let’s take it up to 96 CPUs and 624 GB of memory. Here, the pricing for CPUs and memory is totally based upon the region where your instance is located.
2. Storage and networking pricing
Storage and networking prices are also based upon the region where the instance is located.
Network Egress Pricing
This means when network traffic leaves a Cloud SQL instance, then the charges applied are based on the destination of the traffic. However, internet egress is network traffic leaving a Cloud SQL instance to a client that is not a Google product like using a local server for reading data from Cloud SQL.
3. Licensing
In addition to the instance and resource pricing, SQL Server also contains a licensing component that depends on the chosen edition. Here, high availability, or regional instances will only collect the cost for a single license for the active resource.
Further, Microsoft SQL Server licensing requires a core license to be allocated to every virtual CPU on your instance, with a four-core minimum for each instance. However, the instances with less than 4 vCPUs will be billed for SQL Server at times the license rate for complying with these requirements. And, for instances with four or more vCPUs will be billed for the number of SQL Server licenses that is equal to the number of vCPUs.
You must know that SQL Server instances are charged a ten-minute minimum for licenses. And, after 10 minutes, SQL Server licenses are billed in one-minute increments.
Future Outlook for Google Cloud SQL
The future outlook for Google Cloud SQL is promising, as more and more businesses are adopting cloud-based database management systems to handle their data. Here are some key trends that are likely to impact the future of Google Cloud SQL:
- Increased Demand for Cloud-Based Databases: As businesses continue to generate more and more data, the demand for cloud-based databases is expected to rise. This trend is likely to continue in the coming years, which bodes well for Google Cloud SQL and other cloud-based database management systems.
- Growing Need for Scalability and Flexibility: As businesses become more agile and responsive, the need for scalable and flexible databases is likely to increase. Cloud-based databases like Google Cloud SQL offer the flexibility and scalability needed to handle changing workloads and user demands.
- Advances in Artificial Intelligence and Machine Learning: As artificial intelligence and machine learning become more integrated into business processes, the demand for databases that can handle these workloads is likely to increase. Google Cloud SQL is well-positioned to handle these demands with its advanced features and integration with other Google Cloud services.
- Continued Emphasis on Security and Compliance: As cyber threats continue to evolve, businesses will continue to place a high priority on security and compliance. Google Cloud SQL’s advanced security features and compliance certifications make it an attractive choice for businesses that need to protect sensitive data.