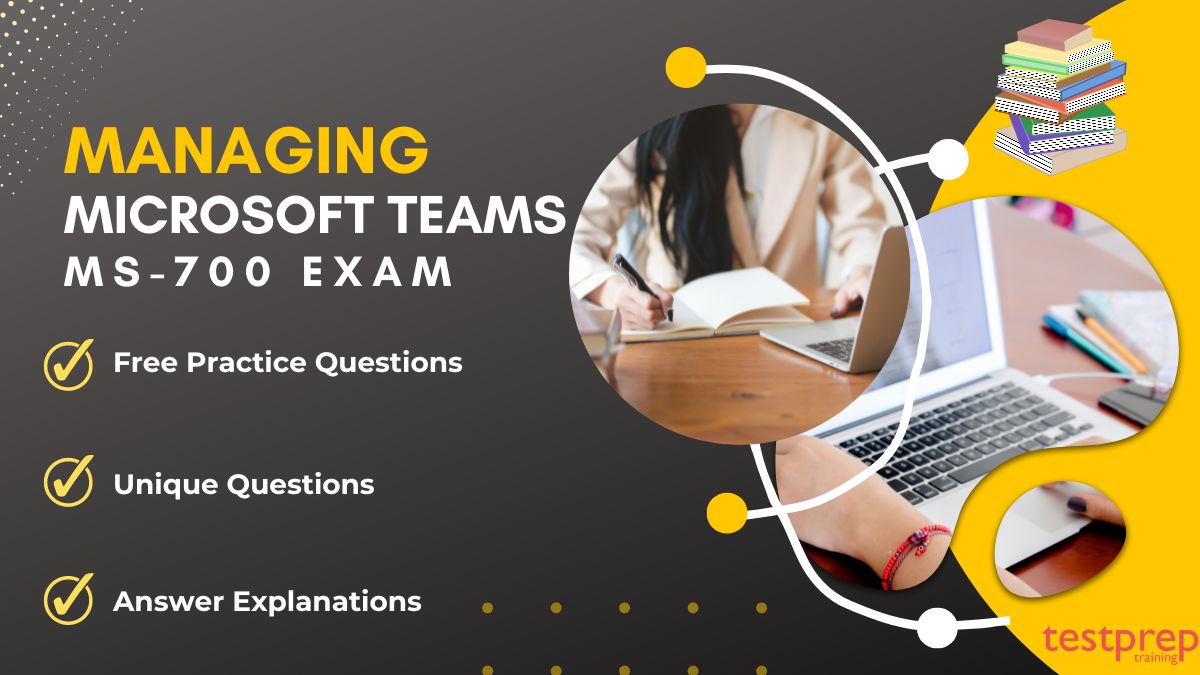Effective communication and collaboration are the driving forces behind success in the current fast-paced business landscape. Microsoft Teams has emerged as a game-changer, empowering organizations to unite remote teams, foster creativity, and boost productivity. Whether you’re a seasoned IT professional or an ambitious learner looking to stay ahead of the curve, these Managing Microsoft Teams (MS-700) Free Questions will equip you with the knowledge and skills to optimize Microsoft Teams’ functionalities and ensure a smooth user experience.
Start this transformative journey as we delve into the intricacies of managing chats, channels, security settings, and more. Let’s unlock the full potential of Microsoft Teams!
1. Managing Teams environment
This domain covers essential aspects of Microsoft Teams administration. It involves planning and configuring network settings for Teams, ensuring optimal performance and connectivity. Additionally, administrators need to manage security and compliance settings to protect data and meet regulatory requirements. Governance and lifecycle management are crucial to maintaining an organized and controlled Teams environment. Configuring and managing external collaboration allows seamless communication with external users and partners. Lastly, handling Teams clients and devices ensures consistent user experiences across different devices and platforms. Mastering this domain is key to effectively deploying and maintaining a successful Teams environment for collaboration and communication within organizations.
Topic: Network Settings for Teams
Question 1: What is the purpose of planning network settings for Teams?
A) To ensure that all users have the same theme and color scheme in Teams.
B) To define the maximum number of channels allowed in each Team.
C) To optimize network performance and connectivity for Teams.
D) To restrict the use of emojis and GIFs in Teams conversations.
Explanation: C) To optimize network performance and connectivity for Teams. Planning network settings involves configuring network parameters to provide a smooth and reliable user experience in Teams, optimizing data transfer, and reducing latency.
Question 2: What network setting should be considered to enhance voice and video call quality in Teams?
A) Reducing the number of Team owners.
B) Setting a limit on the number of messages in each channel.
C) Configuring Quality of Service (QoS) for Teams traffic.
D) Restricting the use of emojis and GIFs in Teams messages.
Explanation: C) Configuring Quality of Service (QoS) for Teams traffic. Implementing QoS ensures that voice and video calls in Teams receive priority over other types of network traffic, enhancing call quality and reducing call drops or lags.
Question 3: What is the benefit of configuring proxy servers for Teams?
A) Proxy servers help in restricting access to external websites in Teams.
B) Proxy servers reduce the number of Team owners and members.
C) Proxy servers cache Teams data, improving overall performance.
D) Proxy servers are not relevant in configuring network settings for Teams.
Explanation: C) Proxy servers cache Teams data, improving overall performance. Configuring proxy servers can help in caching Teams data, reducing the load on the network and improving Teams’ performance, especially in scenarios where users access similar data frequently.
Question 4: Why is it essential to plan network capacity for Teams?
A) To determine the number of channels required for each Team.
B) To restrict access to Teams from specific IP addresses.
C) To ensure that the network can handle the expected number of Teams users.
D) Planning network capacity is not relevant in configuring Teams settings.
Explanation: C) To ensure that the network can handle the expected number of Teams users. Planning network capacity involves assessing the number of users, their usage patterns, and data requirements to ensure that the network infrastructure can accommodate the expected traffic and maintain performance.
Question 5: How can bandwidth policies be useful in managing network settings for Teams?
A) Bandwidth policies restrict access to specific websites during Teams meetings.
B) Bandwidth policies limit the maximum number of Teams channels per user.
C) Bandwidth policies control the amount of network bandwidth Teams can consume.
D) Bandwidth policies are not applicable in the context of Teams network settings.
Explanation: C) Bandwidth policies control the amount of network bandwidth Teams can consume. Bandwidth policies help in managing network traffic by limiting the amount of bandwidth Teams can use, preventing excessive consumption that may affect other critical applications.
Topic: Security and Compliance Settings for Teams
Question 1: What is the role of Data Loss Prevention (DLP) policies in Teams?
A) DLP policies prevent data duplication within Teams conversations.
B) DLP policies prevent accidental sharing of sensitive information in Teams.
C) DLP policies restrict the number of Team owners and members.
D) DLP policies are not relevant in managing security and compliance settings for Teams.
Explanation: B) DLP policies prevent accidental sharing of sensitive information in Teams. DLP policies help in identifying and preventing the inadvertent sharing of sensitive data, such as credit card numbers or social security numbers, within Teams messages or documents.
Question 2: How does Multi-Factor Authentication (MFA) enhance security in Teams?
A) MFA allows Team owners to have multiple accounts for different Teams.
B) MFA ensures that only authorized users can access Teams.
C) MFA automatically restricts access to external users in Teams.
D) MFA is not applicable in Teams security and compliance settings.
Explanation: B) MFA ensures that only authorized users can access Teams. Multi-Factor Authentication adds an extra layer of security by requiring users to provide multiple forms of identification (e.g., password and a unique code sent to their mobile device) before accessing Teams, reducing the risk of unauthorized access.
Question 3: Why is it important to configure information barriers in Teams?
A) Information barriers prevent Team members from using emojis and GIFs.
B) Information barriers restrict external collaboration in Teams.
C) Information barriers prevent unauthorized communication between certain users.
D) Configuring information barriers is not necessary in Teams security settings.
Explanation: C) Information barriers prevent unauthorized communication between certain users. Information barriers help in controlling the flow of information and prevent specific users from communicating with each other to maintain confidentiality and compliance.
Question 4: How does Data Retention Policy contribute to compliance in Teams?
A) Data Retention Policy automatically deletes all Teams data after a certain period.
B) Data Retention Policy ensures that Teams data is backed up regularly.
C) Data Retention Policy helps in retaining Teams data for a specific duration as per regulatory requirements.
D) Data Retention Policy restricts the sharing of Teams data with external users.
Explanation: C) Data Retention Policy helps in retaining Teams data for a specific duration as per regulatory requirements. Data Retention Policies allow organizations to define how long Teams data should be retained, ensuring compliance with data retention regulations and industry standards.
Question 5: How does the Threat Protection in Teams contribute to security?
A) Threat Protection blocks the usage of external devices in Teams.
B) Threat Protection automatically deletes malicious messages in Teams.
C) Threat Protection detects and blocks potential security threats and malicious content in Teams.
D) Threat Protection is not applicable in Teams security settings.
Explanation: C) Threat Protection detects and blocks potential security threats and malicious content in Teams. Threat Protection in Teams helps in identifying and mitigating security risks, protecting users from malware, phishing attacks, and other threats.
Topic: Applying Governance and Lifecycle Management
Question 1: What is the purpose of defining guest access policies in Teams governance?
A) Guest access policies allow guests to have administrative rights in Teams.
B) Guest access policies control the number of guests allowed in each Team.
C) Guest access policies regulate the level of access and permissions granted to external users in Teams.
D) Defining guest access policies is not relevant in Teams governance.
Explanation: C) Guest access policies regulate the level of access and permissions granted to external users in Teams. Defining guest access policies allows administrators to control what external users can do within Teams, ensuring security and compliance with organizational guidelines.
Question 2: How does setting up Teams naming conventions help in governance?
A) Naming conventions ensure that all Team owners have the same role-based permissions.
B) Naming conventions standardize the format of Team names for consistency.
C) Naming conventions allow Team owners to create unlimited channels within their Teams.
D) Setting up Teams naming conventions does not contribute to governance.
Explanation: B) Naming conventions standardize the format of Team names for consistency. Setting up Teams naming conventions helps in maintaining a consistent and organized structure of Team names, making it easier for users to find and join relevant Teams.
Question 3: What is the purpose of defining expiration policies for Teams in governance?
A) Expiration policies automatically delete Teams after a certain period.
B) Expiration policies enforce a limit on the number of members in each Team.
C) Expiration policies define the maximum number of channels allowed in Teams.
D) Defining expiration policies is not necessary for governance.
Explanation: A) Expiration policies automatically delete Teams after a certain period. Defining expiration policies helps in controlling the lifecycle of Teams by automatically deleting inactive or outdated Teams, reducing clutter and maintaining a clean environment.
Question 4: How does archival of Teams data aid in governance and lifecycle management?
A) Archiving Teams data improves the performance of Teams.
B) Archival of Teams data prevents unauthorized access to Team conversations.
C) Archival of Teams data helps in retaining historical information for compliance purposes.
D) Archival of Teams data is not relevant in governance and lifecycle management.
Explanation: C) Archival of Teams data helps in retaining historical information for compliance purposes. Archiving Teams data ensures that past conversations and collaboration are preserved for future reference, enabling compliance with data retention policies and regulatory requirements.
Question 5: How does setting up Teams expiration notifications contribute to governance?
A) Expiration notifications allow Team owners to request extensions for their Teams.
B) Expiration notifications remind Team owners of upcoming Team deletions.
C) Expiration notifications prevent the deletion of Teams after the set expiration period.
D) Setting up Teams expiration notifications is not relevant in governance.
Explanation: B) Expiration notifications remind Team owners of upcoming Team deletions. Setting up Teams expiration notifications notifies Team owners in advance about the impending deletion of their Teams, providing them an opportunity to take necessary actions if needed.
Topic: Managing External Collaboration
Question 1: How does configuring external sharing in Teams enable collaboration with external users?
A) Configuring external sharing allows external users to have administrative privileges in Teams.
B) Configuring external sharing blocks all communication with external users.
C) Configuring external sharing defines the level of access external users have to Teams and channels.
D) Configuring external sharing is not relevant for collaborating with external users.
Explanation: C) Configuring external sharing defines the level of access external users have to Teams and channels. Configuring external sharing settings allows administrators to specify what external users can access and do within Teams, enabling controlled and secure collaboration.
Question 2: What is the benefit of using guest access in Teams for collaborating with external users?
A) Guest access ensures that all external users can access all Teams and channels.
B) Guest access allows external users to have administrative privileges in Teams.
C) Guest access provides a secure and controlled method for external users to collaborate with internal Teams.
D) Guest access is not recommended for collaborating with external users.
Explanation: C) Guest access provides a secure and controlled method for external users to collaborate with internal Teams. Guest access allows external users to join specific Teams and collaborate with internal members while maintaining controlled permissions and access rights.
Question 3: How does configuring guest access expiration contribute to external collaboration management?
A) Guest access expiration automatically deletes all guest accounts after a certain period.
B) Guest access expiration prevents external users from accessing Teams.
C) Configuring guest access expiration defines the duration of access for external users.
D) Configuring guest access expiration is not relevant in external collaboration.
Explanation: C) Configuring guest access expiration defines the duration of access for external users. Setting up guest access expiration helps in managing the lifecycle of external collaboration by automatically revoking access for external users after a specified period.
Question 4: How does external access in Teams differ from guest access?
A) External access allows external users to have administrative privileges in Teams.
B) External access is not a supported feature in Teams.
C) External access allows external users from other organizations to communicate with internal users in Teams.
D) External access is the same as guest access in Teams.
Explanation: C) External access allows external users from other organizations to communicate with internal users in Teams. External access allows users from different organizations to initiate communication and collaborate in Teams, while guest access specifically enables external users to join and participate in specific Teams.
Question 5: How does blocking external access in Teams impact collaboration?
A) Blocking external access prevents all external users from accessing Teams.
B) Blocking external access limits external users to read-only access in Teams.
C) Blocking external access blocks all communication with external users in Teams.
D) Blocking external access is not a recommended practice in Teams.
Explanation: C) Blocking external access blocks all communication with external users in Teams. When external access is blocked, external users cannot communicate or collaborate with internal users within Teams, limiting collaboration to internal members only.
2. Understanding teams, channels, chats, and apps
In this domain, administrators are responsible for creating and managing teams and defining their membership and settings. They also handle the organization and moderation of channels and chats, ensuring effective communication and collaboration. Additionally, administrators manage apps for Teams, selecting and deploying relevant applications to enhance productivity and streamline workflows within the Teams environment.
Topic: Developing and Managing Teams
Question 1: Who can create a new team in Microsoft Teams?
A) Only the Microsoft Teams administrator.
B) Any member of an existing team.
C) Only the owner of the Microsoft 365 group.
D) Only users with Global Admin privileges.
Explanation: B) Any member of an existing team. In Microsoft Teams, any member of an existing team can create a new team, allowing users to foster collaboration within the organization and promote teamwork.
Question 2: What is the maximum number of members that can be added to a team in Microsoft Teams?
A) 50 members.
B) 250 members.
C) 5000 members.
D) There is no maximum limit for team members.
Explanation: C) 5000 members. Microsoft Teams supports a maximum of 5000 members in a single team. This allows larger groups to collaborate effectively within the team.
Question 3: How can an owner of a Microsoft Teams team manage membership?
A) By removing all members from the team.
B) By assigning new members automatically.
C) By adding or removing members manually.
D) By granting all team members administrative rights.
Explanation: C) By adding or removing members manually. Team owners have the authority to manage team membership by adding or removing members as needed, giving them control over who can access the team’s content and participate in its activities.
Question 4: What happens when a team is deleted in Microsoft Teams?
A) All the team’s data and content are permanently removed.
B) The team is moved to the Archive folder and can be restored later.
C) The team members are automatically transferred to another team.
D) Deleting a team is not allowed in Microsoft Teams.
Explanation: A) All the team’s data and content are permanently removed. When a team is deleted in Microsoft Teams, all the associated data, conversations, files, and other content are permanently erased and cannot be restored.
Question 5: What is the purpose of a team code in Microsoft Teams?
A) The team code allows external users to access the team.
B) The team code provides access to team settings for all members.
C) The team code is used to invite new members to join the team.
D) Microsoft Teams does not use team codes.
Explanation: C) The team code is used to invite new members to join the team. In Microsoft Teams, team owners can generate a team code that allows new members to easily join the team by using the code during the invitation process.
Topic: Understanding Channels and Chats
Question 1: What are channels used for in Microsoft Teams?
A) Channels are used to organize teams into different categories.
B) Channels allow team members to communicate privately with each other.
C) Channels are used to share files and documents within a team.
D) Channels are not relevant in Microsoft Teams.
Explanation: C) Channels are used to share files and documents within a team. Channels in Microsoft Teams provide a way to organize team conversations, files, and other content around specific topics or projects, promoting focused collaboration.
Question 2: How can team owners manage channel settings in Microsoft Teams?
A) By restricting all members from posting messages in channels.
B) By automatically moderating all messages posted in channels.
C) By granting all team members administrative rights for channels.
D) By controlling channel settings through the team settings.
Explanation: D) By controlling channel settings through the team settings. Team owners can manage channel settings through the team settings, allowing them to enable or disable features like member posting permissions, mentions, and other channel-related preferences.
Question 3: Can a channel be moved from one team to another in Microsoft Teams?
A) Yes, channel transfer is supported between teams.
B) No, channels are tied to their respective teams permanently.
C) Channel transfer is only allowed for team owners.
D) Channel transfer is possible, but it requires Microsoft support.
Explanation: B) No, channels are tied to their respective teams permanently. In Microsoft Teams, channels cannot be moved from one team to another. Each channel is associated with its specific team and cannot be transferred.
Question 4: What is the difference between private and standard channels in Microsoft Teams?
A) Private channels are accessible only to team owners, while standard channels are visible to all members.
B) Private channels allow external users to participate, while standard channels are limited to internal members.
C) Private channels limit access to specific team members, while standard channels are open to all team members.
D) Private channels allow file sharing, while standard channels are for text-based communication only.
Explanation: C) Private channels limit access to specific team members, while standard channels are open to all team members. Private channels in Microsoft Teams are designed to restrict access to selected members, while standard channels are accessible to all members of the team.
Question 5: What is the purpose of chat moderation in Microsoft Teams?
A) Chat moderation allows team owners to monitor private messages between team members.
B) Chat moderation filters out inappropriate language and content in team conversations.
C) Chat moderation allows team owners to prevent members from sending chat messages.
D) Chat moderation is not a feature available in Microsoft Teams.
Explanation: B) Chat moderation filters out inappropriate language and content in team conversations. Chat moderation in Microsoft Teams helps ensure that team conversations remain respectful and appropriate by filtering and flagging messages containing potentially inappropriate language or content.
Topic: Managing Apps for Teams
Question 1: What are apps in the context of Microsoft Teams?
A) Apps are used to change the appearance of Teams’ user interface.
B) Apps are shortcuts to frequently accessed websites within Teams.
C) Apps are extensions that add functionality and integrate external services into Teams.
D) Apps are not relevant to the management of Microsoft Teams.
Explanation: C) Apps are extensions that add functionality and integrate external services into Teams. Apps in Microsoft Teams are add-ons that extend the platform’s capabilities, allowing users to integrate external tools, services, and features directly into the Teams environment.
Question 2: How can team owners manage app permissions in Microsoft Teams?
A) Team owners can manually approve or reject all app requests.
B) App permissions are automatically managed by Microsoft.
C) Team owners cannot manage app permissions in Teams.
D) App permissions can only be managed by Global Admins.
Explanation: A) Team owners can manually approve or reject all app requests. Team owners have control over app permissions and can review and approve or reject requests from users to install new apps within the team.
Question 3: What are personal apps in Microsoft Teams?
A) Personal apps are apps that can only be installed by team owners.
B) Personal apps are apps that are limited to use within a specific team.
C) Personal apps are apps installed by individual users for their personal use.
D) Personal apps are apps that are available only for users with Global Admin privileges.
Explanation: C) Personal apps are apps installed by individual users for their personal use. Personal apps in Microsoft Teams are apps that individual users install for their personal use, providing them with specific functionalities and tools tailored to their preferences.
Question 4: Can team owners disable the installation of third-party apps in Microsoft Teams?
A) No, app installation cannot be controlled by team owners.
B) Yes, team owners can control app installation permissions for their teams.
C) Only Microsoft can control third-party app installation in Teams.
D) App installation cannot be disabled in Microsoft Teams.
Explanation: B) Yes, team owners can control app installation permissions for their teams. Team owners can manage app permissions and decide whether members can install third-party apps within their teams.
Question 5: How does the Teams Admin Center help in managing apps?
A) The Teams Admin Center allows team owners to develop custom apps.
B) The Teams Admin Center provides an app marketplace for users to browse and install apps.
C) The Teams Admin Center offers centralized control over app policies and app settings.
D) The Teams Admin Center does not have any features related to app management.
Explanation: C) The Teams Admin Center offers centralized control over app policies and app settings. The Teams Admin Center provides administrators with a centralized location to manage app permissions, app setup policies, and other app-related configurations for Microsoft Teams.
3. Understanding Team meetings and calling
The domain focus on managing meetings and events, ensuring smooth and efficient virtual collaborations. It involves phone numbers and services for Teams Phone, configuring calling options and ensuring proper communication channels. By mastering this domain, administrators can efficiently organize and manage meetings, as well as optimize calling services, ensuring seamless communication and collaboration experiences for users within the Microsoft Teams environment.
Topic: Meetings and Events
Question 1: What is the maximum number of participants allowed in a standard Microsoft Teams meeting?
A) 50 participants.
B) 100 participants.
C) 250 participants.
D) 1000 participants.
Explanation: B) 100 participants. In a standard Microsoft Teams meeting, up to 100 participants can join the meeting simultaneously. This includes both internal and external attendees.
Question 2: How can a Microsoft Teams meeting organizer prevent participants from joining before them?
A) By muting all participants upon joining.
B) By setting a meeting password for participants.
C) By enabling lobby settings for the meeting.
D) By scheduling the meeting as a private event.
Explanation: C) By enabling lobby settings for the meeting. The meeting organizer can enable the lobby feature, which allows them to control when participants can join the meeting. Participants will be held in the lobby until the organizer admits them to the meeting.
Question 3: What is the purpose of the “Meeting Options” in Microsoft Teams?
A) Meeting Options allow users to change the meeting date and time.
B) Meeting Options provide options to customize the meeting background.
C) Meeting Options allow meeting organizers to control various meeting settings, such as lobby, recording, and attendee permissions.
D) Meeting Options are not relevant to managing meetings and events.
Explanation: C) Meeting Options allow meeting organizers to control various meeting settings, such as lobby, recording, and attendee permissions. Meeting Options provide meeting organizers with the flexibility to customize meeting settings according to their preferences and requirements.
Question 4: What happens to a meeting recording in Microsoft Teams after the meeting ends?
A) The meeting recording is automatically shared with all participants.
B) The meeting recording is stored locally on the organizer’s computer.
C) The meeting recording is uploaded to Microsoft Stream for sharing and viewing.
D) Meeting recordings are not supported in Microsoft Teams.
Explanation: C) The meeting recording is uploaded to Microsoft Stream for sharing and viewing. After the meeting ends, the recording is automatically uploaded to Microsoft Stream, where the organizer can manage access permissions and share the recording with others.
Question 5: How can a Microsoft Teams meeting organizer prevent attendees from unmuting themselves during the meeting?
A) By disabling the “Allow attendees to unmute” option in the meeting settings.
B) By muting all participants manually throughout the meeting.
C) By restricting attendee permissions during the meeting.
D) Attendees cannot unmute themselves during a meeting.
Explanation: A) By disabling the “Allow attendees to unmute” option in the meeting settings. Meeting organizers can control whether attendees can unmute themselves during the meeting by enabling or disabling the “Allow attendees to unmute” option in the meeting settings.
Topic: Understanding Phone Numbers and Services for Teams Phone
Question 1: What is the purpose of a Direct Routing in Teams Phone?
A) Direct Routing allows users to make calls without an internet connection.
B) Direct Routing enables the integration of traditional PSTN phone systems with Microsoft Teams.
C) Direct Routing provides a direct connection between Teams Phone devices and Microsoft servers.
D) Direct Routing is not relevant to Teams Phone services.
Explanation: B) Direct Routing enables the integration of traditional PSTN phone systems with Microsoft Teams. Direct Routing allows organizations to use their existing PSTN phone systems while benefiting from Microsoft Teams’ collaboration capabilities.
Question 2: How can administrators assign phone numbers to users in Microsoft Teams?
A) Phone numbers are automatically assigned based on user profiles.
B) Phone numbers can be assigned manually through the Microsoft Teams admin center.
C) Phone numbers are assigned randomly to users when they sign up for Teams.
D) Phone numbers cannot be assigned to users in Microsoft Teams.
Explanation: B) Phone numbers can be assigned manually through the Microsoft Teams admin center. Administrators can manage phone numbers and assign them to users as needed through the Microsoft Teams admin center.
Question 3: What is the purpose of Emergency Calling in Microsoft Teams Phone?
A) Emergency Calling allows users to make calls during a power outage.
B) Emergency Calling enables users to make calls to emergency services, such as 911.
C) Emergency Calling provides a direct line to Microsoft Support for urgent issues.
D) Emergency Calling is not a supported feature in Microsoft Teams Phone.
Explanation: B) Emergency Calling enables users to make calls to emergency services, such as 911. Emergency Calling in Microsoft Teams Phone ensures that users can reach emergency services when needed, even in situations where regular phone systems may be unavailable.
Question 4: What is the function of a Calling Plan in Microsoft Teams Phone?
A) A Calling Plan provides unlimited calling minutes for all users.
B) A Calling Plan enables organizations to route calls through external providers.
C) A Calling Plan allows organizations to manage call quality and prioritization.
D) A Calling Plan is not relevant to Microsoft Teams Phone.
Explanation: B) A Calling Plan enables organizations to route calls through external providers. A Calling Plan allows organizations to connect to the PSTN (Public Switched Telephone Network) and make and receive calls using Microsoft Teams Phone through their selected telephony provider.
Question 5: How can administrators configure Calling Policies in Microsoft Teams Phone?
A) Calling Policies are automatically configured based on user roles.
B) Calling Policies are configured for each user during the account setup process.
C) Calling Policies can be customized and assigned to users through the Microsoft Teams admin center.
D) Calling Policies cannot be managed by administrators in Microsoft Teams Phone.
Explanation: C) Calling Policies can be customized and assigned to users through the Microsoft Teams admin center. Administrators can create and manage Calling Policies, defining the calling features and capabilities available to specific users or groups within Microsoft Teams Phone.
4. Examine, report on, and troubleshoot Teams
This domain focuses on monitoring Teams usage, call quality, and user activities to ensure optimal performance. It covers topics such as generating reports to analyze usage trends and identifying potential areas for improvement. In addition, here, administrators troubleshoot audio, video, and client-related issues to resolve problems that may arise during meetings and calls.
Topic: Examining and Reporting on Teams
Question 1: What is the purpose of the Microsoft Teams Admin Center?
A) To manage user licenses and subscriptions.
B) To monitor and report on Teams usage and performance.
C) To troubleshoot audio and video issues in Teams.
D) To create and manage Teams and channels.
Explanation: B) To monitor and report on Teams usage and performance. The Microsoft Teams Admin Center provides administrators with tools to monitor and analyze Teams’ usage, call quality, and overall performance, allowing them to generate reports and identify potential areas for improvement.
Question 2: How can administrators monitor call quality in Microsoft Teams?
A) By reviewing user activity logs.
B) By analyzing Teams chat history.
C) By checking the Teams notification settings.
D) By running network tests within Teams.
Explanation: A) By reviewing user activity logs. Microsoft Teams logs user activity data, including call quality metrics, which administrators can review to monitor call performance and identify any issues affecting call quality.
Question 3: Which type of report in the Teams Admin Center provides insights into user adoption and engagement?
A) Call Quality Dashboard.
B) Usage reports.
C) Device usage report.
D) Service Health Dashboard.
Explanation: B) Usage reports. The usage reports in the Teams Admin Center provide valuable insights into user adoption and engagement, helping administrators understand how Teams is being used across the organization.
Question 4: What is the purpose of the “Service Health Dashboard” in the Teams Admin Center?
A) To display real-time usage data for Teams.
B) To troubleshoot audio and video issues in Teams.
C) To report on the health and status of Microsoft Teams services.
D) To manage and assign user licenses in Teams.
Explanation: C) To report on the health and status of Microsoft Teams services. The Service Health Dashboard provides administrators with a real-time view of the health and status of Microsoft Teams services, allowing them to stay informed about any ongoing incidents or service disruptions.
Question 5: How can administrators be alerted about critical incidents affecting Teams?
A) By manually checking the Teams Admin Center regularly.
B) By receiving email notifications from the Microsoft 365 admin center.
C) By using the Microsoft Teams mobile app to receive push notifications.
D) Critical incidents do not trigger any alerts in Teams.
Explanation: B) By receiving email notifications from the Microsoft 365 admin center. Administrators can configure email notifications to be alerted about critical incidents affecting Teams, ensuring prompt awareness and timely response to potential service disruptions.
Topic: Resolving Audio, Video, and Client Issues
Question 1: What is the first step in troubleshooting audio issues in a Teams call?
A) Asking all participants to mute their microphones.
B) Restarting the computer and launching Teams again.
C) Checking for any reported service outages in Teams.
D) Checking the audio settings and devices in Teams.
Explanation: D) Checking the audio settings and devices in Teams. The first step in troubleshooting audio issues is to verify that the correct audio devices are selected and configured properly within Teams.
Question 2: How can an administrator troubleshoot poor video quality in Teams?
A) By uninstalling and reinstalling the Teams app.
B) By reducing the number of participants in the meeting.
C) By checking the network connection and bandwidth.
D) By closing all other applications running on the computer.
Explanation: C) By checking the network connection and bandwidth. Poor video quality in Teams meetings can often be attributed to network-related issues, so checking the network connection and available bandwidth is essential in troubleshooting such problems.
Question 3: What is the purpose of the Microsoft Teams “Network Planner” tool?
A) To analyze user engagement and activity in Teams.
B) To troubleshoot audio and video issues in Teams.
C) To plan and optimize network connectivity for Teams.
D) The Network Planner tool is not related to Teams troubleshooting.
Explanation: C) To plan and optimize network connectivity for Teams. The Network Planner tool helps administrators assess their network’s readiness for Microsoft Teams by providing insights into network performance and recommending improvements to ensure a reliable Teams experience.
Question 4: How can administrators troubleshoot Teams client issues?
A) By restarting the Teams app on the affected user’s device.
B) By checking for any reported service outages in Teams.
C) By reinstalling the Teams app on the affected user’s device.
D) By asking the affected user to sign in and out of Teams.
Explanation: B) By checking for any reported service outages in Teams. When troubleshooting client issues, administrators should first check if there are any reported service outages or incidents affecting Teams that could be causing the problem.
Question 5: What is the purpose of the “Call Analytics” feature in Teams?
A) To track user engagement in Teams meetings.
B) To analyze call quality and performance metrics.
C) To manage audio and video settings in Teams.
D) The Call Analytics feature is not available in Teams.
Explanation: B) To analyze call quality and performance metrics. Call Analytics in Teams provides administrators with detailed insights into call quality, helping them identify and troubleshoot issues affecting audio and video performance during calls.
Final Words
Now we are concluding this immersive exploration of Managing Microsoft Teams (MS-700) free questions, we hope you have found immense value in this learning experience. Mastering the art of Microsoft Teams administration is a pivotal step in driving effective collaboration and productivity within your organization. From understanding chat and channel management to implementing security and compliance measures, the knowledge gained through our curated set of practice questions will undoubtedly set you apart as a Teams expert.
Continuous learning and hands-on practice are essential to staying at the forefront of technological advancements. By fostering a seamless digital workspace, you’ll undoubtedly empower your teams to achieve remarkable heights of success.