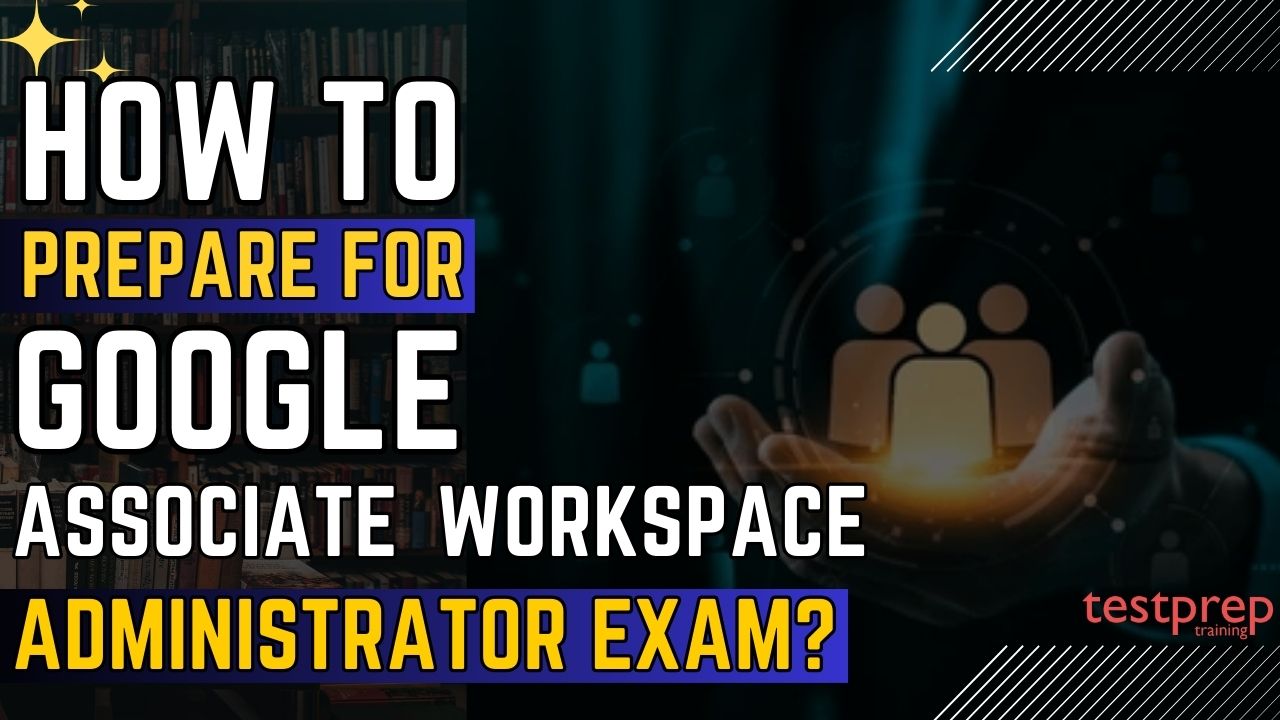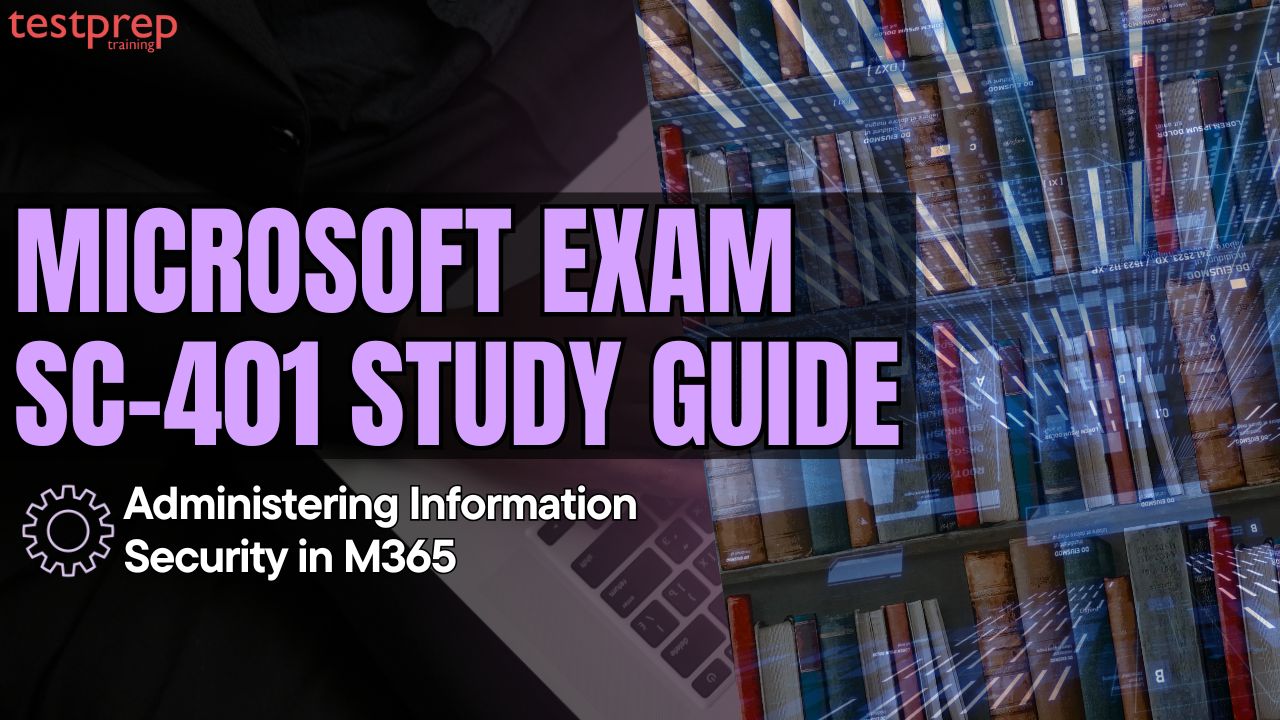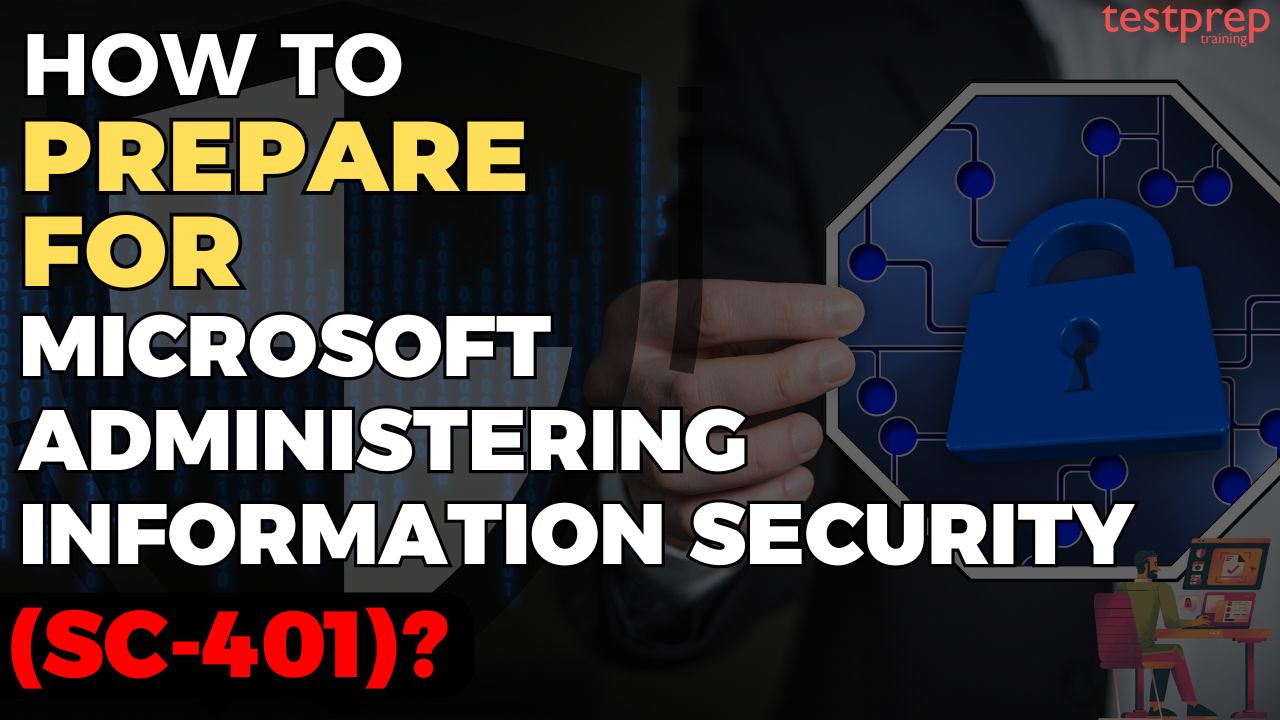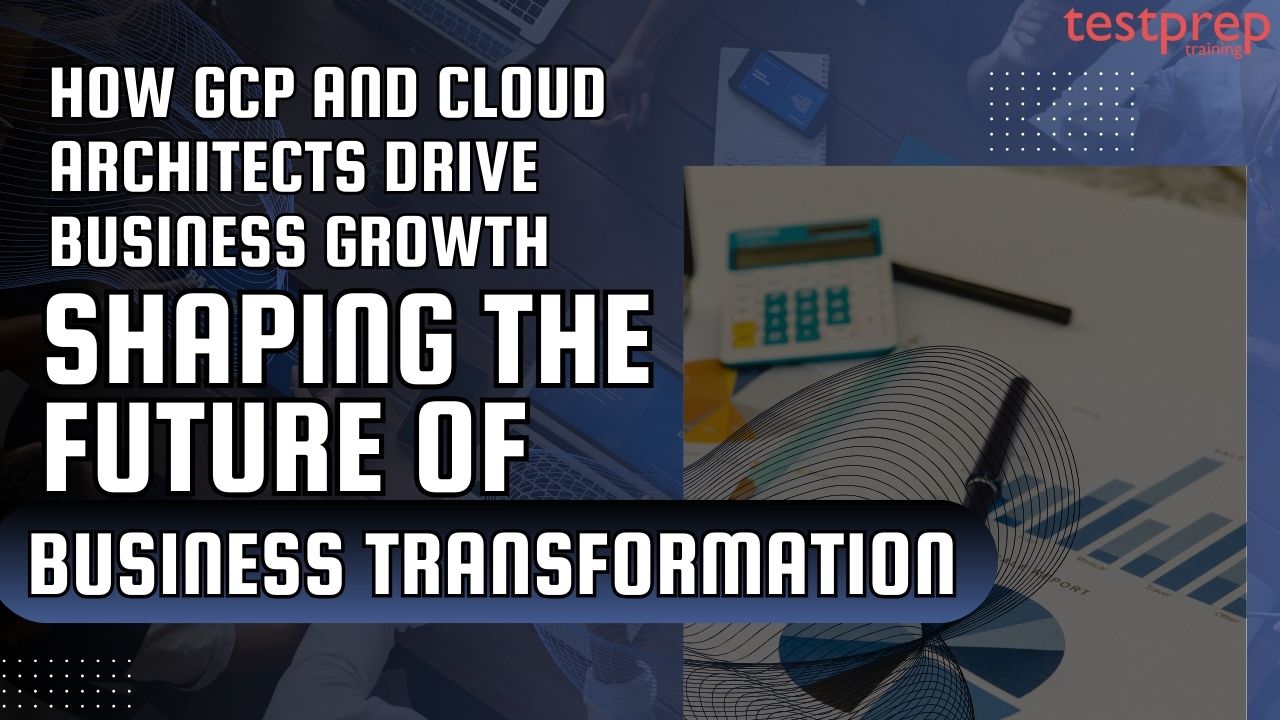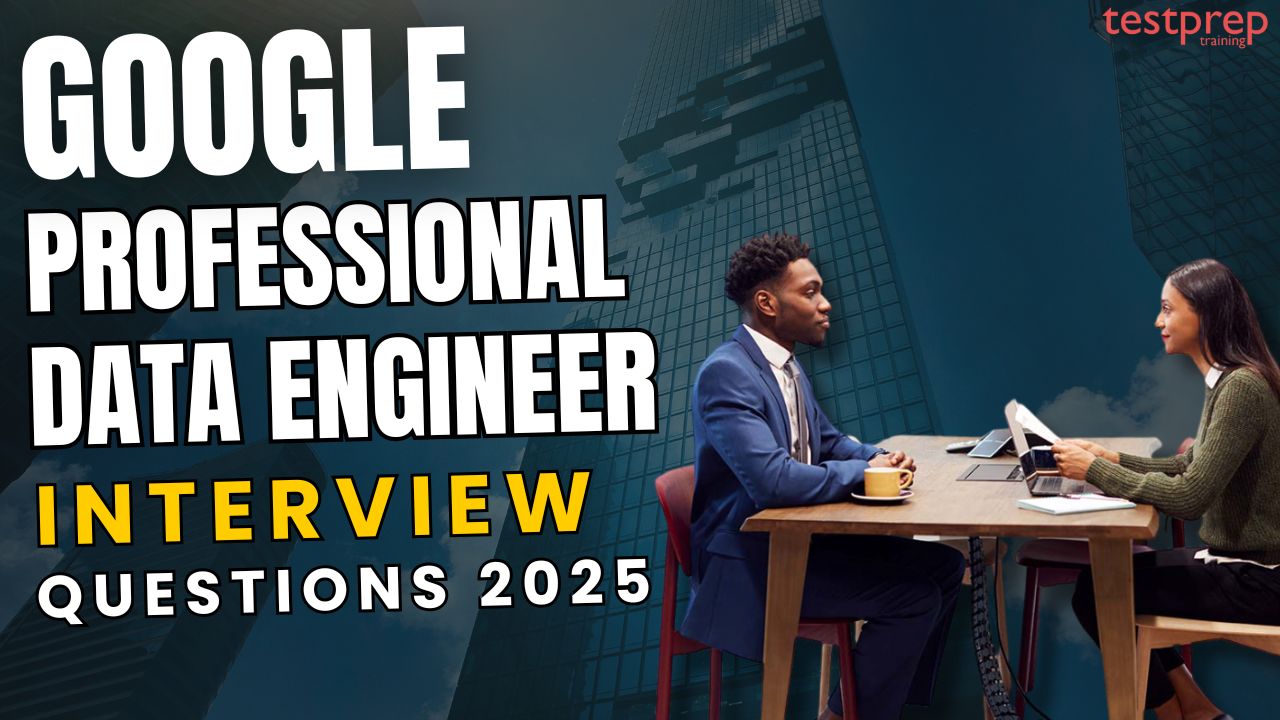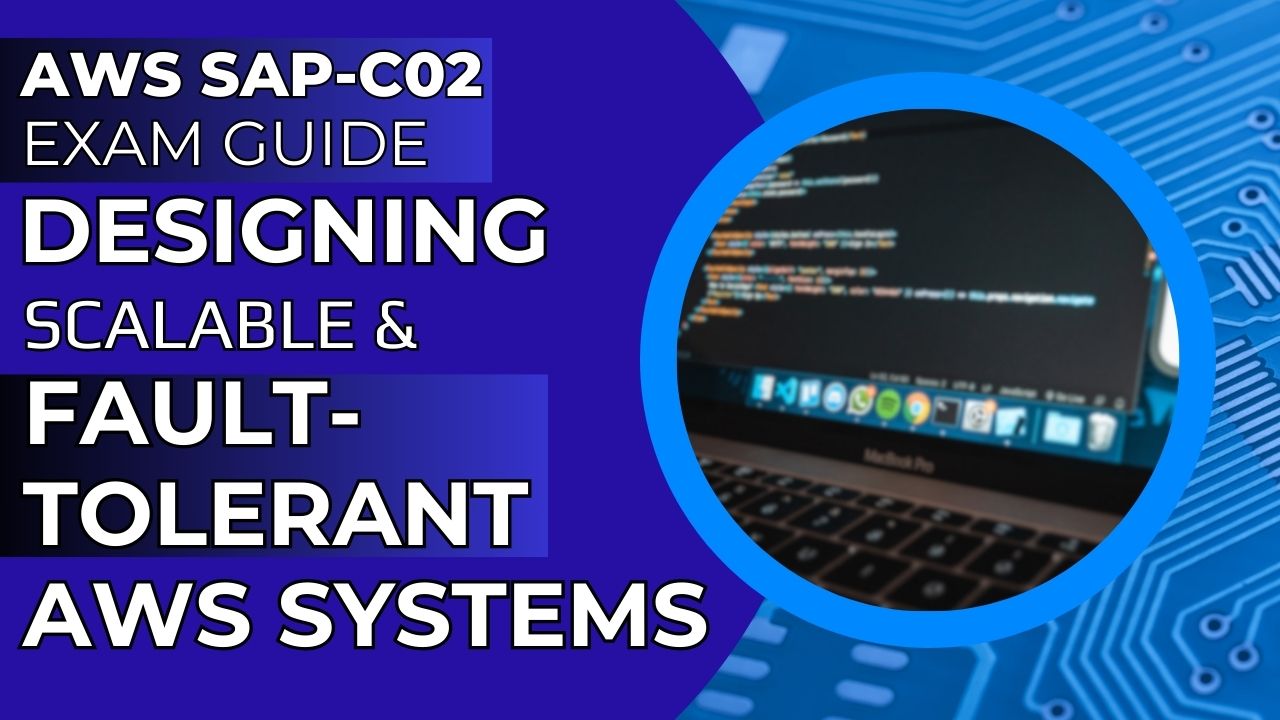How to prepare for the Google Associate Workspace Administrator Exam?
In today’s dynamic digital landscape, proficiency in Google Workspace administration is a highly sought-after skill. The Google Associate Workspace Administrator certification serves as a powerful validation of your expertise, opening…