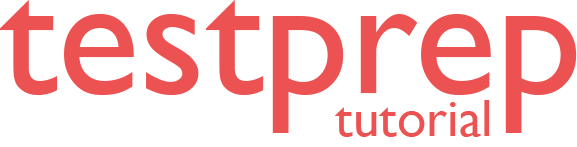Upgrade to a Different Edition of SQL Server
In this we will learn about how to upgrade to a different edition of SQL Server. Where, SQL Server Setup supports edition upgrade among various editions of SQL Server.
Prerequisites
For local installations, you must run Setup as an administrator. If you install SQL Server from a remote share, you must use a domain account that has read permissions on the remote share.
Procedure
To upgrade to a different edition of SQL Server
- Firstly, insert the SQL Server installation media. From the root folder, double-click setup.exe or launch the SQL Server Installation Center from Configuration Tools. Further, to install from a network share, locate the root folder on the share, and then double-click Setup.exe.
- Secondly, to upgrade an existing instance of SQL Server to a different edition, from the SQL Server Installation Center click Maintenance. Then, select Edition Upgrade.
- Thirdly, if Setup support files are required, SQL Server Setup installs them. If you are instructed to restart your computer, restart before you continue.
- Next, the System Configuration Checker runs a discovery operation on your computer. To continue, click OK.
- Then, on the Product Key page, select a radio button to indicate whether you are upgrading to a free edition of SQL Server, or whether you have a PID key for a production version of the product.
- After that, on the License Terms page, read the license agreement, and then select the check box to accept the licensing terms and conditions. Then, to continue, click Next. And, to end Setup, click Cancel.
- Next, on the Select Instance page, specify the instance of SQL Server to upgrade.
Here, the Edition Upgrade Rules page validates your computer configuration before the edition upgrade operation begins.
- Now, the Ready to Upgrade Edition page shows a tree view of installation options that were specified during Setup. To continue, click Upgrade.
- However, during the edition upgrade process, the services need to be restarted to pick up the new setting. After edition upgrade, the Complete page provides a link to the summary log file for the edition upgrade. To close the wizard, click Close.
Here, the Complete page provides a link to the summary log file for the installation and other important notes.
- Next, if you are instructed to restart the computer, do so now. It is important to read the message from the Installation Wizard when you are done with Setup.
- Lastly,, if you upgraded from SQL Server Express, you must perform additional steps before you can use your upgraded instance of SQL Server:
- Enable the SQL Server Agent service in Windows SCM.
- Provision the SQL Server Agent service account by using SQL Server Configuration Manager.
In addition to the steps above, you may need to do the following if you upgraded from SQL Server Express:
- Firstly, users that were provisioned in SQL Server Express remain provisioned after the upgrade. Specifically, the BUILTIN\Users group remains provisioned. Disable, remove, or reprovision these accounts as needed.
- Secondly, sizes and recovery mode for the tempdb and model system databases remain unchanged after the upgrade. Reconfigure these settings as needed.
- Lastly, template databases remain on the computer after the upgrade.
Reference: Microsoft Documentation
Prepare for Assured Success
Want to pass Administering Relational Databases on Microsoft Azure (DP-300) Exam? Learn MoreAre you preparing for Administering Relational Databases on Microsoft Azure (DP-300) Exam?Take a Quiz