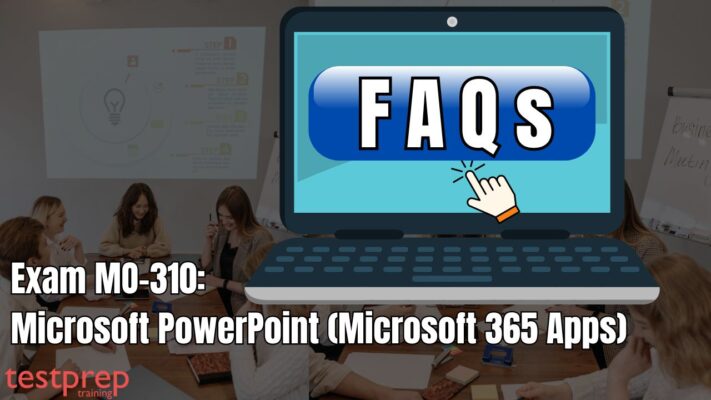Exam MO-310: Microsoft PowerPoint (Microsoft 365 Apps)
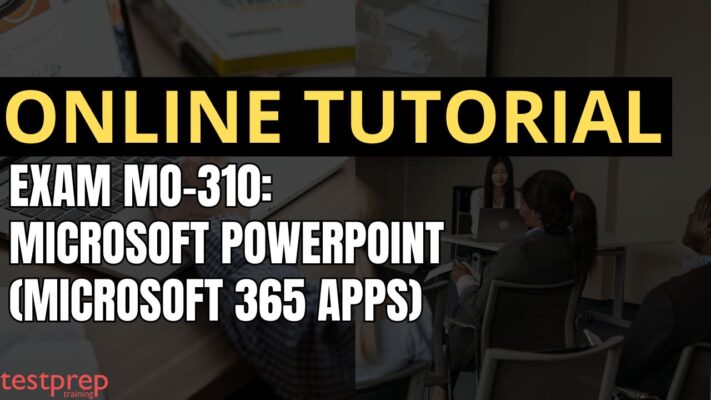
Exam MO-310: Microsoft PowerPoint (Microsoft 365 Apps) is designed for individuals having a foundational comprehension of the PowerPoint (Microsoft 365 Apps) ecosystem. It assesses your capacity to effectively utilize the program’s primary functionalities, including:
- Creation and administration of presentations.
- Insertion and formatting of shapes and slides.
- Development of slide content.
- Implementation of transitions and animations.
- Management of multiple presentations.
Presentation applications include:
- High-quality sales presentations.
- Employee training sessions.
- Educational materials.
- Interactive kiosk displays.
Knowledge Requirement:
As a candidate for the MO-310 exam, you are expected to:
- Accumulate roughly 150 hours of instruction and practical exposure to the software.
- Validate your proficiency at a professional associate level.
- Be prepared to enter the workforce.
Exam Details
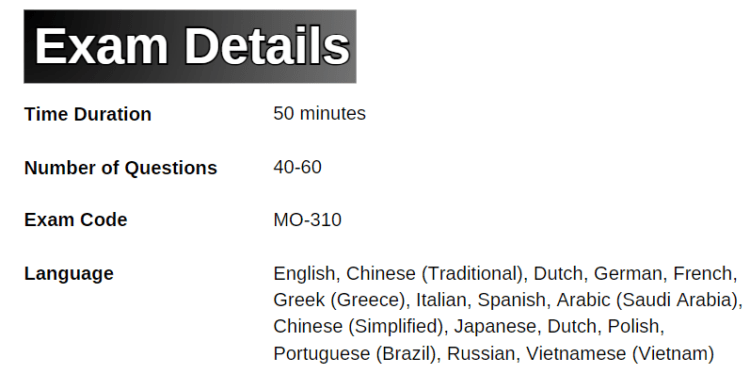
Passing the Exam MO-310 will help candidates earn the Microsoft Office Specialist: PowerPoint Associate (Microsoft 365 Apps) certification. The exam will have 40-60 questions with a time limit of 50 minutes. The exam is available in English, Chinese (Traditional), Dutch, German, French, Greek (Greece), Italian, Spanish, Arabic (Saudi Arabia), Chinese (Simplified), Japanese, Dutch, Polish, Portuguese (Brazil), Russian, and Vietnamese (Vietnam) languages.
Course Outline
The MO-310 exam covers the following topics:
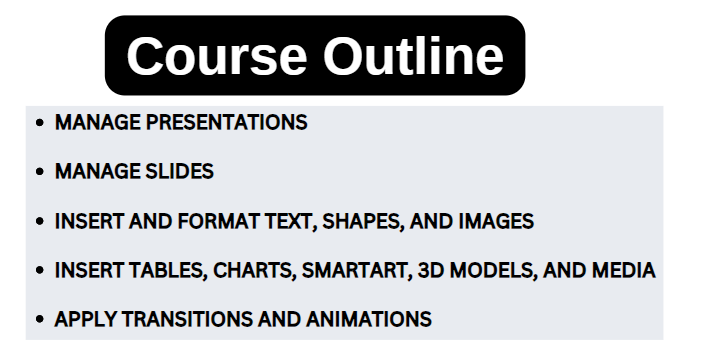
Topic 1: Manage presentations (20–25%)
Modify slide masters, handout masters, and note masters
- Change slide master theme or background elements (Microsoft Documentation: Customize the slide master)
- Modify slide master content (Microsoft Documentation: Change slide masters)
- Create slide layouts (Microsoft Documentation: Create a new slide master and layouts)
- Modify slide layouts
- Modify the handout master (Microsoft Documentation: Work with handout masters)
- Modify the notes master
Change presentation options and views
- Change slide size (Microsoft Documentation: Change the page layout)
- Display presentations in different views (Microsoft Documentation: Choose the right view for the task in PowerPoint)
- Modify built-in presentation properties (Microsoft Documentation: Change document properties)
Configure print settings for presentations
- Print slides (Microsoft Documentation: Print your PowerPoint slides, handouts, or notes)
- Print notes pages
- Print handouts
Configure and present slide shows
- Create custom slide shows (Microsoft Documentation: Create and present a custom show)
- Configure slide show options (Microsoft Documentation: Create and present a custom show)
- Rehearse slide show timing
- Set up slide show recording options (Microsoft Documentation: Create a self-running presentation)
- Present slide shows by using Presenter View (Microsoft Documentation: Use Presenter View)
Prepare presentations for collaboration and distribution
- Restrict editing (Microsoft Documentation: Restrict changes to PowerPoint presentations)
- Protect presentations by using passwords (Microsoft Documentation: Password protection for presentations in PowerPoint)
- Inspect presentations and correct issues
- Manage comments (Microsoft Documentation: Add, change, hide, or delete comments in a presentation)
- Preserve presentation content
- Export presentations to other formats (Microsoft Documentation: Export a presentation)
Topic 2: Manage slides (10–15%)
Insert slides
- Import Word document outlines (Microsoft Documentation: Import a Word outline)
- Insert slides from another presentation (Microsoft Documentation: Reuse (import) slides from another presentation)
- Insert slides and select slide layouts (Microsoft Documentation: Add, rearrange, duplicate, and delete slides in PowerPoint)
- Insert Summary Zoom slides (Microsoft Documentation: Use zoom for PowerPoint to bring your presentation to life)
- Duplicate slides
Modify slides
- Hide and unhide slides (Microsoft Documentation: Hide or show a slide)
- Modify individual slide backgrounds (Microsoft Documentation: Change the background of slides)
- Insert slide headers, footers, and page numbers (Microsoft Documentation: Add slide numbers, page numbers, or the date and time)
Order and group slides
- Create sections (Microsoft Documentation: Organize your PowerPoint slides into sections)
- Reorder slides and sections
- Rename sections
Topic 3: Insert and format text, shapes, and images (25–30%)
Format text
- Apply formatting and styles to text
- Format text in multiple columns (Microsoft Documentation: Create columns of text in a text box or shape)
- Create bulleted and numbered lists (Microsoft Documentation: Create a bulleted or numbered list)
Insert links
- Insert hyperlinks (Microsoft Documentation: Add a hyperlink to a slide)
- Insert Section Zoom links and Slide Zoom links (Microsoft Documentation: Use zoom for PowerPoint to bring your presentation to life)
Insert and format images
- Resize and crop images (Microsoft Documentation: Crop a picture in Office)
- Apply built-in styles and effects to images (Microsoft Documentation: Add or change an effect for a picture)
- Insert screenshots and screen clippings (Microsoft Documentation: Insert a screenshot or screen clipping)
Insert and format graphic elements
- Insert graphic elements (Microsoft Documentation: Insert a picture in PowerPoint)
- Draw by using digital ink (Microsoft Documentation: Draw on slides during a presentation)
- Add text to graphic elements (Microsoft Documentation: Add text on top of a photo)
- Resize graphic elements
- Format graphic elements
- Apply built-in styles to graphic elements (Microsoft Documentation: Apply a theme to add color and style to your presentation)
- Add alt text to graphic elements for accessibility (Microsoft Documentation: Improve image accessibility in PowerPoint)
Order, align, and group slide content
- Order slide content (Microsoft Documentation: Add, rearrange, duplicate, and delete slides in PowerPoint)
- Align slide content
- Group slide content (Microsoft Documentation: Group or ungroup shapes, pictures, or other objects)
- Display alignment tools
Topic 4: Insert tables, charts, SmartArt, 3D models, and media (15–20%)
Insert and format tables
- Create and insert tables (Microsoft Documentation: Add a table to a slide)
- Insert and delete table rows and columns (Microsoft Documentation: Add or delete table rows and columns)
- Apply built-in table styles
Insert and modify charts
- Create and insert charts (Microsoft Documentation: Create a chart from start to finish)
- Modify charts (Microsoft Documentation: Change the data in an existing chart)
Insert and format SmartArt graphics
- Insert SmartArt graphics (Microsoft Documentation: Create a SmartArt graphic from scratch)
- Convert between SmartArt graphics and lists
- Add and modify SmartArt graphic content
Insert and modify 3D models
- Insert 3D models (Microsoft Documentation: Bring your work to life with 3D)
- Modify 3D model appearance (Microsoft Documentation: Get creative with 3D models)
- Insert and manage media (Microsoft Documentation: Add media to a slide in PowerPoint)
- Insert audio and video clips (Microsoft Documentation: Add or delete audio in your PowerPoint presentation)
- Create and insert screen recordings (Microsoft Documentation: Record your screen in PowerPoint)
- Configure media playback options
Topic 5: Apply transitions and animations (10–15%)
Apply and configure slide transitions
- Apply basic and 3D slide transitions (Microsoft Documentation: Add transitions between slides)
- Configure transition effects and timing (Microsoft Documentation: Add, change, or remove transitions between slides)
Animate slide content
- Animate text and graphic elements (Microsoft Documentation: Animate text or objects)
- Animate 3D models (Microsoft Documentation: 3D animation effects in PowerPoint)
- Configure animation effects and timing (Microsoft Documentation: Apply multiple animation effects to one object)
- Configure animation paths (Microsoft Documentation: Add a motion path animation effect)
- Reorder animations on a slide
FAQs: Exam MO-310: Microsoft PowerPoint
Exam policy
The examination will be monitored by a proctor and is not open to reference materials. Interactive segments may be included as integral parts of the assessment. In the event of an unsuccessful attempt at the certification exam, there’s no need for concern. You are eligible to retake the exam after a 24-hour period from the initial attempt. For subsequent retakes, the waiting period may differ.
Study Guide for Exam MO-310: Microsoft PowerPoint
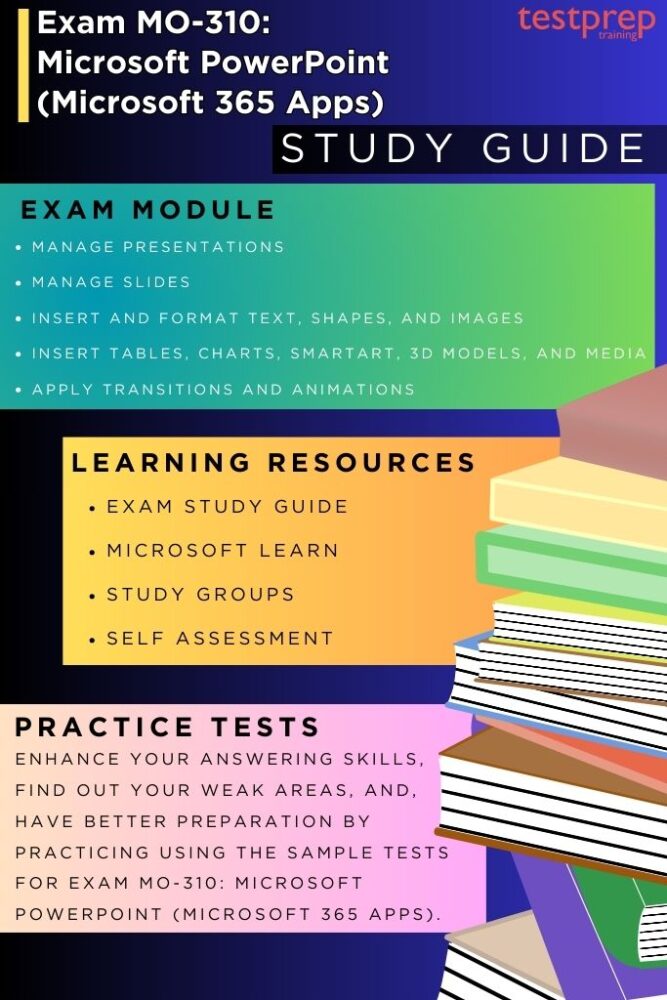
1. Self-Assessment
Prior to start yout preparation, candidates should initiate a comprehensive self-assessment to augment their skills and pinpoint areas necessitating improvement. Initiate this process by reviewing the exam details to ensure a precise understanding of each aspect. Subsequently, evaluate existing proficiencies and knowledge related to creating and managing presentations, formatting shapes and slides, creating slide content, and applying transitions and animations.
2. Get Familiar with the Exam Objectives
To sufficiently ready themselves for the MO-310 Exam, candidates must acquaint themselves with the exam objectives to ensure comprehensive preparedness. This certification checks competency in managing presentations, inserting and formatting text, shapes, images, and more. The exam includes a diverse range of topics, including:
- Manage presentations
- Manage slides
- Insert and format text, shapes, and images
- Insert tables, charts, SmartArt, 3D models, and media
- Apply transitions and animations
3. Use Microsoft Learn
Microsoft Learn is designed to equip individuals with the skills and insights essential for navigating the Microsoft ecosystem. With a wide range of complimentary, self-paced learning modules including interactive tutorials, practical labs, and assessments, users can explore numerous Microsoft technologies. Through adaptive learning paths, the platform steers learners on personalized journeys tailored to their interests and career aspirations.
4. Join Study Groups
Engaging in study groups or communities presents a great approach to enriching your learning experience. By aligning with study groups or communities that match your interests or certification objectives, you gain opportunities to take part in discussions, exchange insights, and glean knowledge from fellow participants. Additionally, you can leverage the diverse perspectives and expertise of other members. These study groups cultivate a nurturing atmosphere where members extend support, assistance, and guidance to one another.
5. Take Practice Tests
Taking practice tests for the MO-310 exam helps in pinpointing both your proficiencies and areas requiring enhancement. This evaluation advances your aptitude for handling questions proficiently, potentially enhancing your time management skills during the actual exam. it is advisable to undertake these practice tests upon completing each topic, solidifying your grasp of the study materials.