Exam 77-729: PowerPoint 2016 Interview Questions
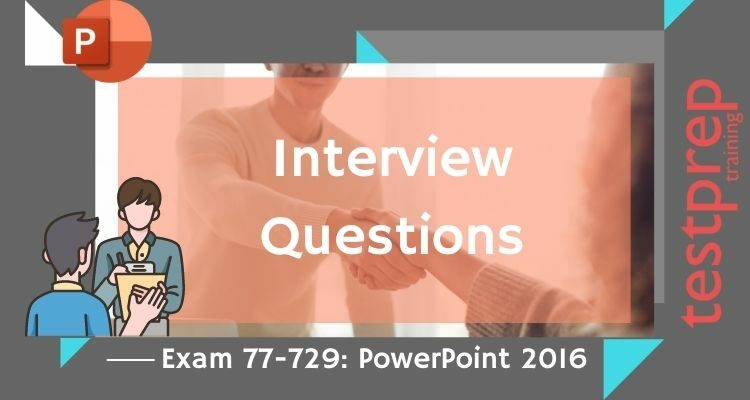
Successful candidates for Exam 77-729: PowerPoint 2016 will have a basic understanding of the PowerPoint environment and be able to demonstrate how to use PowerPoint 2016 correctly. Candidates develop, modify, and improve slide displays and presentations. Professional-grade sales presentations, employee training, educational materials, and kiosk slide shows are all forms of presentations.
The Microsoft Office Specialist (MOS) 2016 certification tests use a new performance-based approach to better assess a candidate’s knowledge, skills, and abilities when utilizing MOS 2016 programs:
- The command name is not included in the MOS 2016 exam task instructions as it was in earlier versions. Function names, for example, are eschewed in favor of descriptors.
- This means that in order to effectively complete the tasks in each project, candidates must comprehend the objective and common usage of the program capability. Multiple projects are included in the MOS 2016 exam format.
1.) How do you secure a presentation by encrypting it using a password?
Ans.) Create a password for a file you want to keep private. To create a password, follow the steps below:
- Protect Presentation -> File -> Info -> Protect Presentation -> Password-protected encryption.
- Open the file that you wish to protect with a password.
- Navigate to File in the menu bar and select Info from the left-hand panel.
- Here, select Protect Presentation from the dropdown menu, and then Encrypt with Password from the Encrypt with Password dropdown menu. To password-protect, the file, click on it.
- Make the file password-protected. (It will prompt you to set a password twice.
- The document is now password-protected. When you open it, it will prompt you for a password.
2.) Is it possible to incorporate an online video into a presentation? If so, how would you go about doing it?
Ans.) Yes, we can add a video to a presentation from the device as well as via the internet. To add a video, follow the steps below:
- Go to the slide where you wish to insert the video and open the file.
In the menu bar, select the Insert tab. - At the bottom of the Insert menu, you’ll see a Video option; select it.
- This Device and Online Videos are the two options available to you.
- Insert a video from the device or from the internet using one of the choices.
- Click on Online Videos to open a window where you may copy and paste a video link, then click the Insert button to add the video to the slide.
- You can share a video link from YouTube, Facebook, or any other video-sharing site.
- Keep in mind that this online video will only appear in your presentation if your computer is connected to the internet.
3.) What is the shortcut key for starting and stopping the slideshow?
- To begin a PowerPoint presentation’s slideshow, press the F5 key.
- Use Esc to exit the slideshow (Escape Key).
4.) What exactly do you mean by placeholder?
Ans.) Placeholders are the areas on the slides that are encompassed by the dotted borders. Simply put, placeholder refers to the contained spaces on the slide.
5.) How do transitions contribute to the presentation’s appeal?
Ans.) MS PowerPoint has a variety of transitions that make the presentation more appealing and successful. When you add a transition to a slide, it transforms in a different way than it would otherwise.
To access multiple transition choices, go to the Transition tab and select split, fade, push, clock, dissolve, and many others. Select one of the transitions and place it on the slide. You must add transitions to each slide separately.
6.) In the context of animation, what do you mean by the trigger?
Ans.) A trigger is an action or event that occurs on the slides when they are clicked. It belongs to the category of sophisticated animation.
To start the trigger, go to Animation -> Advanced Animation group -> Trigger.
7.) How will you add a motion path to your scene in PowerPoint 2016?
Ans.) A motion path is a type of advanced animation that is used to move an object. Any text, picture, or graphic can be used as this object. Circle, 4 Point Star, 6 Point Star, Hexagon, Funnel, Curvy Left, and many other movements are available in PowerPoint. Motion Path belongs to the category of sophisticated animation.
To add a motion route to an object, follow these steps:
- Choose the text or image to which the motion path will be applied.
- In the menu bar, select the Animation tab.
- With your object selected, click the Add Animation button.
- More motion routes can be found by scrolling down and clicking on them. You’ll find over 40 motion path animations here.
- Choose one and click OK to apply it to the object you’ve chosen
8.) Is it possible to make a video out of a presentation? If so, how do you go about doing it?
Ans.) Yes, we can make a video out of a PowerPoint presentation. MS PowerPoint allows users to convert presentations to PDF/XPS documents, video documents, handouts, and other formats. It also allows users to save a presentation to a CD as a package presentation.
How to make a video out of a PowerPoint presentation:
- In the menu bar, select File.
- In the left panel of the PowerPoint, select Export. It will demonstrate how to convert a presentation to a PDF/XPS document, video, handouts, and other formats.
- Select Create a Video from the drop-down menu.
- Select Full HD, Ultra HD, Standard, or HD video quality from the list by clicking the down arrow.
- Click the Create Video button underneath the video quality selection after you’ve selected the video quality.
- Save the video under a different name. Depending on the file size, converting a ppt to a video will take some time.
9.) What do you mean when you say “slide view”?
Ans.) Slide View is a view that allows you to see the presentation slides in four different modes:
- Normal
- Slide Sorter
- Reading View
- Slide Show
All four slide options are accessible at the bottom of the PowerPoint.
10.) What format is the PowerPoint 2016 file saved in?
The.ppt extension is used by PowerPoint to save presentation files. The PowerPoint presentation is frequently abbreviated as PPT. It signifies that the PowerPoint presentation is commonly referred to as PPT.
11.) What is included in the PowerPoint 2016 environment?
The Quick Access Toolbar, Ribbon, Slides tab at the left of the screen, scroll bar at the right of the screen, Zoom Control, and Slide View are typically found in a PowerPoint environment.
12.) How will you begin? Is it possible to give a live PowerPoint 2016 presentation?
Microsoft has announced the availability of a new Live Presentation capability for PowerPoint on the web. The audience can be added by simply sharing a direct link with them. It uses a browser to show your presentation to the audience in real-time.
How to Begin a Live Presentation:
- Go to the Slide Show menu and select the option for an online presentation.
- Here, select the Present Online option.
- The Online Office Presentation Service will be the result of this.
- On this popup window, click the CONNECT button.
- Use your registered Email ID and password to log in to your Microsoft Office account.
- Start by sharing the link to your presentation with the rest of the world.
13.) What is the difference between a live PowerPoint presentation and a pre-recorded PowerPoint presentation?
Microsoft has unveiled a new live Presentation feature that is only accessible for PowerPoint on the web. This capability is used to connect to the internet to share and show the presentation globally. Everyone can use it for free, but you must first log in using your Microsoft account.
The remote user can also download the presentation if the presenter allows it.
14.) Is there a fee for a live presentation?
The presenter must have a Microsoft 365 subscription to use PowerPoint’s Live presentation functionality. The audience, on the other hand, does not need to be a Microsoft 365 subscriber.
The audience can view the presentation on their devices utilizing the Live presentation option even if they do not have a Microsoft membership. They can also read the subtitles in the language of their choice. The audience can also contribute live feedback and reactions to the presenter by leaving comments.
15.) How can I add an Excel chart to a PowerPoint presentation?
You may easily show the Excel data hereby embedding the Excel chart in your PowerPoint presentation. As a result, the user is not required to create a table to display the data. To add an Excel chart to a PowerPoint presentation, follow the instructions below:
- Go to the slide where you want to put an Excel chart in the presentation file.
- In the menu bar, select the Insert tab.
- Click on the Object beneath the Text section.
- A popup window will appear, prompting you to select the Create from the file radio button.
- To search for an existing excel file on your device, click the browse button.
- To insert an excel file, select it and click the OK button.
- Finally, press the OK button to close all of the tabs.
- The image of the excel chart will be successfully put into the PowerPoint slide.
16.) What is the best way to make a fresh presentation?
Users can make a new presentation in one of three methods in PowerPoint. Here’s what we’ve got:
- Creating a new presentation with a blank slide – Create a new presentation with a blank slide.
- Create a new slide from a design template – Instead of using the blank slide, you can create a new slide from any design template in PowerPoint.
- Using an existing presentation – You can make a new presentation by using the format of an old one.
17.) How do you add a header and a footer to a PowerPoint slide?
To add a header/footer to a PowerPoint slide, follow these steps:
- Click the Header & Footer button in the Insert Inside the Text section. There will be a popup window that appears.
- You can choose to have the footer appear on all slides or just one.
- Select the Footer checkbox and type the text you want to appear in the footer.
- Finally, click Apply All Footer to apply the footer to all slides in the presentation.
18.) What is the best way to add a slide number to a presentation?
To add a slide number to a PowerPoint slide, follow these steps:
- Go to the Insert tab.
- Within the ribbon, click on the Slide Number under the text portion.
- On all slides, you can insert the slide number here.
- Select the Slide Number checkbox and then click the Apply All button to apply the slide number to all of the presentation’s slides.
19.) Is it possible to change the PowerPoint ribbon?
Yes, PowerPoint users can personalize the ribbon. You can modify it by adding or removing options.
Customize the ribbon by right-clicking on it and selecting Customize.
You may now add or remove things from this list.
20.) What is the best way to include a hyperlink in a PowerPoint presentation?
A hyperlink can be added to a PowerPoint presentation in two ways:
The first method is as follows:
- Go to the Insert tab, then to the Links area of the ribbon.
- Go to the link and click it. It will open an Insert Hyperlink window linked to your device directories, where you may select a file to construct a hyperlink out of.
- Select a file from this list, then click OK.
- For the selected file, PowerPoint will automatically create a hyperlink. Your chosen file will open when you click this link.
Second Approach:
- Press the Ctrl + K shortcut key to open the Insert Hyperlink box, where you must select a file to which you want to create a hyperlink.
- Select a file from this list, then click OK.
- For the selected file, PowerPoint will automatically create a hyperlink.
21.) How can I construct a PowerPoint graphic with varied shapes?
Follow these simple steps to create a PowerPoint image (DFD, ERD, Flowchart):
Incorporate several shapes within the display, such as a flowchart or a DFD (Data Flow Diagram).
Using Shift + click, choose all of the shapes you want to include in the image.
Select any of the selected shapes with a right-click.
A menu will appear, and you can save them as an image by clicking the Save As Picture button.
Save the image to a folder, then use it in your presentation.
22.) What is the benefit of creating a multi-shape image?
The objects (forms) of the diagram do not scatter on the slide when you create an image with multiple shapes in PowerPoint and then include it in your presentation. The diagram is more clear as a result. If you need to copy and paste that diagram, the objects will not become unbalanced.
23.) Is it permissible to save the PowerPoint presentation as a PDF?
Yes, you can save the PowerPoint presentation as a PDF. Users can convert PowerPoint slides to PDF documents using PowerPoint.
To create a PDF, follow the steps below.
- To save the file in PDF format, go to the File tab in the menu bar.
- In the left panel of the PowerPoint, select Export. This will display the various options for converting a presentation to PDF/XPS documents, videos, handouts, and other formats.
- Select Create PDF/XPS Document from the drop-down menu.
- Give the file a name and save it to your device.
- Instead of PowerPoint slides, it will create a pdf document file for you.
24.) In a PowerPoint presentation, can we use the same transition on all slides? If so, how would you go about doing it?
Yes, the same transition can be used on all slides in a PowerPoint presentation. To see how to do this, follow the steps below –
- Create a new PowerPoint presentation or open an existing one.
- From the Transitions menu, choose a transition. You can use any transition you like, such as Wipe, Split, Dissolve, Checkerboard, Clock, and so on.
- Now, inside the Timing section of the PowerPoint ribbon, click the Apply to All button.
- Your chosen transition will be applied to all of the presentation’s slides.
- Check that the transition is applied correctly on all slides by pressing the F5 function key.
25.) What Is The Best Way To Change The Ordering By One Level?
Make use of the following:
Choose an object to work with. The Format tab will be displayed.
To change the object’s ordering by one level, use the Format tabs Bring Forward or Send Backward command. You may need to click the command many times to get the appropriate ordering if the object overlaps with more than one other object.
The items will re-arrange themselves.
26.) What is the role of Document Inspector in a PowerPoint 2016 presentation and how can you use it?
The Document Inspector tool can be used to erase specific personal information that may have been automatically added to the file.
- Under Backstage View, select the File tab.
- Click Check for Issues in the Info panel, then pick Inspect Document from the drop-down menu.
- The Document Inspector will now show on the screen. Depending on the content you wish to review, tick or uncheck the boxes, then click Inspect.
- The examination result will show an exclamation mark and an Erase All option to remove any potentially sensitive data.
27.) What is the best way to compress photos in PowerPoint 2016?
- Select a slide on the left side of the slide thumbnail window to compress photos in PowerPoint.
- Click the More button in the Themes group on the Design tab to see the whole collection of themes.
- Select the theme you want to use using your mouse.
28.) How do we make a custom PowerPoint theme?
- Select Slide Master from the View tab, then Themes from the Slide Master tab.
- Select Save Current Theme from the drop-down menu.
- Click on Save after giving Theme a suitable name.
- Select the Theme to which you wish to direct your mouse. Select Apply to All Slides from the context menu when you right-click on it.
29.) In PowerPoint, how can I make a checkbox clickable?
- Select the “Insert” tab at the top of PowerPoint.
- Select “Text Box” from the drop-down menu.
- Drag the mouse across the slide where you want the clickable list for a new text box to appear.
- Now type the file’s item list into the text box that is clickable.
30.) Is it possible to bookmark in PowerPoint 2016?
- Yes, we can use PowerPoint to create bookmarks. To add a bookmark, follow the instructions below.
- Select the slide or movie to which the bookmark should be attached.
- To begin watching the video, use the Play button.
- When the video reaches a point where you want to bookmark it, select the Playback contextual tab. In the Bookmarks group, click Add Bookmark. Keep an eye out for the small bookmark in the video play bar, which you may use to add a bookmark to the video.
- To add the necessary amount of bookmarks, repeat the second and third steps.
31.) What are the different categories of a transition?
There are three types of unique transitions available, all of which may be found under the Transitions tab.
Transitions that are subtle are the most basic. To transition between slides, they use simple animations.
Transitions that are subtle
Exciting: These transition between presentations with more intricate animations. While they are more visually appealing than Subtle transitions, too many of them might make your presentation appear unprofessional. They can, however, give a lovely touch between essential slides when used in moderation.
Transitions that are exciting
If you’re transitioning between two slides with comparable slide layouts, dynamic transitions will only shift the placeholders, not the slides themselves. Dynamic transitions, when done appropriately, can assist unify your slides and giving a layer of polish to your presentation.
32.) How will you apply a transition in PowerPoint 2016?
To use a transition, follow these steps:
- From the Slide Navigation pane, choose the required slide. After the transition, this is the slide that will appear.
Choosing a slide - Locate the Transition to This Slide group under the Transitions tab. None is applied to each slide by default.
To see all transitions, click the More drop-down arrow. - Choosing More from the drop-down menu
- To apply a transition to the current slide, click it. This will show you a glimpse of the change.
- Choosing an appropriate transition
- To apply the same transition to all slides in your presentation, use the Apply To All command in the Timing group. Keep in mind that any previous transitions you’ve used will be affected.
- Using the same transition on every slide
- Experiment with a variety of transitions on different slides in your presentation. Depending on the topic of your presentation, you may find that some transitions perform better than others.
33.) How to add an animation effect to text or objects PowerPoint 2016?
- Choose the text or object that you want to animate.
- In the navigation ribbon, select the Animations tab.
- Select Add Animation from the drop-down menu.
- Choose an animation effect from the drop-down menu.
You can use many effects on the same item. This can only be done by selecting Add Animation from the drop-down menu. You will only replace the old effect if you try to add another animation in any other way. The default naming strategy for animation effects can be a little perplexing. In the Selection pane of the Home tab, you can rename animations to help clarify target items. You can edit a name by double-clicking it.
34.) How can I get rid of an animation effect?
- From the Advanced Animation group, choose Animation Pane.
- From the right-hand window, choose an animation effect.
- To open a drop-down menu, click the Down Arrow.
- Remove is the option.
35.) How to activate an animation effect in PowerPoint 2016 by clicking on it?
- Select the object or text in question by clicking on it.
- Select the Animations tab from the drop-down menu.
- Add the animation as explained in PowerPoint 2016: How to animate text or objects.
- Go to the Advanced Animation section and look for the Advanced Animation group.
- Choose the Animation tab.
- With a click, select the object or word that will be activated.
- From the Advanced Animation group, choose Trigger.
- From the drop-down menu, choose On Click.
- To confirm, choose the object.

