Exam PL-100: Microsoft Power Platform App Maker (PowerApps) Interview Questions
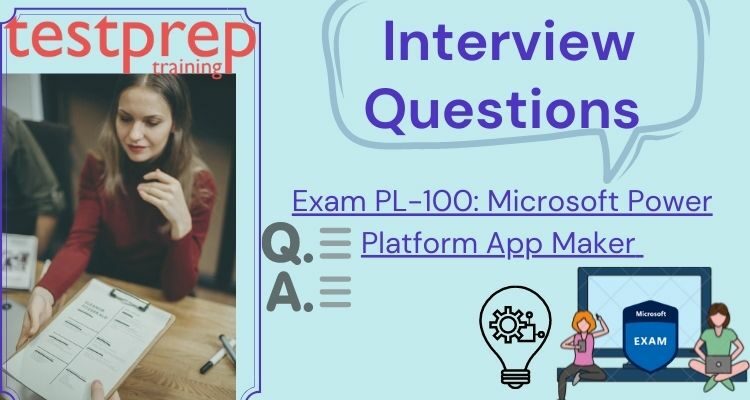
The Microsoft Power Platform App Maker PL-100 (PowerApps) exam assesses your abilities to develop, build, and analyze solutions, as well as implement and manage them. Microsoft Power Platform App creators should be self-motivated and solution-oriented. They may lack formal IT expertise, but they are confident in their ability to use technology to address corporate challenges while maintaining a personal growth mentality. They should be able to comprehend the operational requirement and envision the desired result. They address problems with phased and iterative methodologies.
Visual Basic for Applications, Excel pivot tables, Teams, and other tools may be familiar to candidates taking the PL-100 exam. They should also be familiar with data models, user interfaces, and processes. An app developer is knowledgeable about the capabilities and limitations of various technologies, as well as how to use them.
Advanced Interview Questions
Can you explain the differences between PowerApps, Power Automate, and PowerBI?
Microsoft PowerApps, Power Automate, and PowerBI are all part of the Microsoft Power Platform and are designed to help organizations automate business processes, analyze data, and create custom business applications. Here are the differences between each of these tools:
- PowerApps: PowerApps is a low-code development platform that allows organizations to create custom business applications for web and mobile devices. PowerApps makes it easy for organizations to create forms, reports, and other user interfaces without the need for extensive coding.
- Power Automate: Power Automate is a workflow automation tool that enables organizations to automate tasks and processes, such as data entry, email notifications, and other routine tasks. Power Automate integrates with a variety of applications, including SharePoint, OneDrive, and Teams, making it easy to automate processes that cross multiple platforms.
- PowerBI: PowerBI is a business intelligence and data visualization tool that allows organizations to analyze, visualize, and share data in real time. PowerBI enables organizations to create interactive dashboards, reports, and data visualizations that can be shared across their organization.
In conclusion, PowerApps and Power Automate are used for automating business processes, while PowerBI is used for analyzing and visualizing data. The Power Platform offers a complete solution for automating and analyzing business processes and provides organizations with the tools they need to make informed decisions and drive growth.
How have you used PowerApps in previous projects?
I have used PowerApps in several previous projects to automate various business processes and improve efficiency. One project involved creating a custom app to streamline the onboarding process for new employees. The app allowed HR to gather all necessary information and documents from new hires in one centralized location, reducing manual effort and minimizing errors.
I utilized data from different sources such as SharePoint, Excel, and OneDrive to create a seamless user experience. I also utilized PowerApps formulas and expressions to perform calculations and data manipulations. To ensure data security, I implemented role-based access controls and user authentication.
Another project involved creating a customer feedback app for a retail company. The app allowed customers to provide feedback on their in-store experience and view their feedback history. I utilized PowerApps to create a user-friendly interface for customers to submit their feedback and used Power Automate to trigger email notifications to store managers and corporate teams.
Overall, I have found PowerApps to be a powerful tool for automating business processes and improving efficiency. I am always looking for new opportunities to utilize PowerApps to solve business challenges and improve user experience.
Can you walk us through how you would create a custom app from scratch in PowerApps?
Sure, let me walk you through the process of creating a custom app from scratch in PowerApps.
- Launch PowerApps: To start, I would launch PowerApps from the Office 365 or Microsoft 365 app launcher.
- Choose a Template: Next, I would choose a template that most closely matches the app I want to build. If I don’t find a suitable template, I can choose “Blank app” and start from scratch.
- Connect to Data: To build the app, I need to connect it to a data source. I can connect to an existing database, such as an Excel workbook or SharePoint list, or I can create a new database in PowerApps.
- Design the App: After connecting to data, I would start designing the app by adding controls, such as labels, buttons, and images. I can also add formulas and functions to perform actions, such as calculations and data validation.
- Preview the App: As I build the app, I can preview it to see how it looks and behaves. This allows me to make changes and fine-tune the design.
- Publish and Share: Once the app is complete, I can publish it and make it available to others. I can share the app with specific people or groups, or I can make it available to everyone.
- Monitor Performance: Finally, I would monitor the app’s performance to make sure it’s running smoothly. If there are any issues, I can make changes and update the app as needed.
This is the basic process for creating a custom app from scratch in PowerApps. The app can be as simple or as complex as I want it to be, and it can be tailored to meet the specific needs of my organization.
How do you handle data integration with other systems in PowerApps?
In PowerApps, data integration with other systems can be achieved through various methods:
- Connectors: PowerApps has a vast library of pre-built connectors that can be used to connect to popular data sources like SharePoint, Dynamics 365, Salesforce, and more. These connectors provide a convenient way to connect to data sources and retrieve or update data.
- API Connections: PowerApps can also connect to custom APIs or web services by using the “Custom Connector” feature. This allows you to connect to data sources that are not supported by the pre-built connectors.
- Dataflows: PowerApps integrates with Power Automate and Power BI, and data can be easily extracted from these systems and loaded into PowerApps using dataflows. Dataflows are a cloud-based ETL tool that enables the transformation and enrichment of data from various sources into a single, accessible, and reusable source.
- Import Data: PowerApps also allows you to import data from Excel or CSV files. This is useful when working with smaller datasets or when you need to quickly import data into PowerApps.
- SharePoint: PowerApps has a deep integration with SharePoint, and you can use SharePoint lists as a data source for your apps. You can also store data in SharePoint and retrieve it from PowerApps, allowing you to centralize your data and make it available to multiple apps and users.
In summary, PowerApps provides multiple options for integrating with other systems, allowing you to bring data from different sources into a single platform and make it available to your users.
Can you demonstrate how to use PowerApps formulas and expressions for data manipulation?
To use formulas and expressions for data manipulation in PowerApps, you first need to understand the syntax of the formulas. PowerApps formulas start with an equal sign (=) and use functions, operators, and variables to perform operations on data.
For example, let’s say you have a table of data with columns for sales and tax, and you want to calculate the total sales for each row. You would use the following formula:
= [Sales] + [Tax]
This formula adds the values in the Sales and Tax columns and returns the result. You can then use this formula to create a calculated field that displays the total sales for each row.
Another example of a formula in PowerApps is a conditional expression. Let’s say you have a column for employee status, and you want to display a different message depending on whether the employee is active or inactive. You would use the following formula:
= If([Employee Status] = “Active”, “This employee is active”, “This employee is inactive”)
This formula checks the value in the Employee Status column and returns either “This employee is active” or “This employee is inactive” depending on the result.
In addition to these basic formulas, PowerApps also supports more complex expressions, such as nested functions and calculations with multiple variables. To use these expressions, you will need to have a good understanding of the syntax and structure of PowerApps formulas.
In conclusion, formulas and expressions in PowerApps are powerful tools for manipulating data and creating custom business applications. Whether you are adding up sales figures, creating conditional statements, or performing more complex calculations, PowerApps provides a flexible and intuitive platform for data manipulation.
How would you implement security and user authentication in PowerApps?
As a PowerApps developer, I would implement security and user authentication in PowerApps in the following manner:
- Identifying user access requirements: To start with, I would identify the type of users who would access the app and the extent of access they would have. This would include whether they would be internal users or external users, as well as their roles and responsibilities within the organization.
- Using Microsoft Azure Active Directory (AD): I would use Microsoft Azure Active Directory (AD) to secure the app and provide user authentication. AD provides a centralized system for managing users and their access to applications. I would create a directory for my PowerApp and invite users to it.
- Setting up authentication for users: Next, I would set up authentication for users to log in to the app. This could be done by using Single Sign-On (SSO) where users are authenticated once and then are automatically signed in to all their apps. Alternatively, I could use two-factor authentication where users would be prompted to provide a code or an additional password to access the app.
- Setting up authorization for users: After authentication, I would set up authorization for users to access specific parts of the app based on their role or responsibility. This could be done by using conditional formatting and applying filters to ensure that users only see what they are authorized to see.
- Implementing data protection: To protect data, I would implement data protection by using encryption and secure data storage. I would also make sure to use SSL certificates to ensure that data is transmitted securely between the app and the server.
- Regular monitoring: Finally, I would regularly monitor the app and its users to ensure that the security measures are working as intended and that no unauthorized access is occurring.
In conclusion, implementing security and user authentication in PowerApps is critical to ensure that data is protected and that users can access the app securely. By using Microsoft Azure Active Directory, setting up authentication and authorization, implementing data protection, and regularly monitoring the app, I can ensure that the PowerApp is secure and that users can access it with confidence.
Can you explain how you would handle performance optimization in PowerApps?
As a PowerApps developer, performance optimization is a key aspect of my work, as it helps ensure that users have a seamless experience while using the app. Here are the steps I would take to handle performance optimization in PowerApps:
- Minimize the amount of data being loaded: I would start by reducing the amount of data being loaded into the app by using filters, delegating data operations to the data source, and using virtualized data controls.
- Use data caching: By caching frequently used data in the app, I can reduce the number of database round trips, which leads to improved performance.
- Use optimized formulas: In PowerApps, formulas can have a significant impact on app performance. I would ensure that formulas are optimized for performance by using the appropriate functions, avoiding excessive nested formulas, and using variables to store intermediate results.
- Avoid using nested galleries: Nested galleries can be slow, so I would try to avoid using them where possible. Instead, I would consider using alternative controls, such as cards or custom UI controls, to display the data.
- Minimize the number of screens: The more screens an app has, the slower it will be. I would minimize the number of screens by using a single screen for multiple purposes and optimizing the layout to make it user-friendly.
- Monitor performance: Regularly monitoring the performance of the app is crucial for identifying and fixing performance issues. I would use PowerApps performance profiling tools to identify areas that need improvement and use this information to optimize the app.
By following these steps, I can ensure that the app is optimized for performance and that users have a seamless experience while using it.
Have you worked with custom connectors in PowerApps? Can you give an example?
Yes, I have worked with custom connectors in PowerApps. Custom connectors allow you to connect to APIs or services that are not natively supported by PowerApps. This opens up a wide range of possibilities for data integration and automation.
For example, I once worked on a project where the client wanted to integrate PowerApps with their in-house CRM system. This system was not natively supported by PowerApps, so I created a custom connector for it.
I started by defining the API endpoint and the operations that I needed for the connector. I then used the PowerApps custom connector tool to generate the necessary code. After this, I tested the custom connector by calling the API endpoint and verifying that I received the expected data.
Once the custom connector was working correctly, I was able to use it in my PowerApps app to fetch data from the client’s CRM system and display it in the app. This allowed the client to have a unified view of their customer data and helped streamline their processes.
Overall, working with custom connectors in PowerApps can greatly enhance the capabilities of an app and help with data integration.
How would you troubleshoot a PowerApps app that isn’t functioning as expected?
- Check the data source: The first step in troubleshooting a PowerApps app is to check the data source. This is because issues with the data source can cause issues with the app itself. Make sure that you have connected to the correct data source and that all of the fields and data are displayed correctly.
- Check the formulas and expressions: If the data source is correct, then it’s time to check the formulas and expressions used in the app. Make sure that the formulas are accurate and that all the expressions are calculated correctly.
- Check the app design: The next step is to check the app design. Make sure that the app’s design is consistent and that all of the controls are working as expected.
- Check for errors: Finally, check for any errors that may be causing issues with the app. This may include syntax errors, logic errors, or runtime errors. If you find an error, make sure to correct it and test the app again.
- Test the app: Once you’ve completed the above steps, it’s time to test the app again to see if the issue has been resolved. If the issue persists, repeat the troubleshooting process until you find the root cause of the problem.
- Reach out for help: If you are still unable to resolve the issue, reach out for help from the PowerApps community or from Microsoft support.
These steps should help you troubleshoot any issues with your PowerApps app. Remember, the key is to take a systematic approach and to keep testing and trying until you find the root cause of the problem.
Basic Interview Questions
1.) What’s the difference between a Canvas app and a Model-driven app?
To create a big app, model-driven apps use a component-based methodology. Dashboards, business processes, forms, charts, views, and entities are some of the components that make up a user interface. Canvas apps, on the other hand, start with the user experience and allow for customization through various UI features such as charts, media, drop-down lists, text-input boxes, labels, and more.
2.) What are PowerApps, exactly?
PowerApps is a Platform as a Service (PaaS) solution. It allows you to create mobile apps for a variety of platforms, including Windows, iOS, and Android. It is, at its heart, a collection of data platforms, connectors, services, and apps that provide a rapid application development environment for building unique apps to meet specific business needs.
3.) Define common data services and explain why they should be used.
The common data service allows data from several sources to be combined into a single store that can be used in Power Automate, Power Virtual Agent, Power BI, and PowerApps. This makes the app development process go as smoothly as possible.
4.) What is a collection, and how do you make one?
This is a unique form of data source because it is not connected to a cloud service but rather is local to the app. This is usually utilized as the device’s local storage, and it can’t be shared between devices for one or numerous users. They can be saved and accessed locally as well. Clear, ClearCollect, and Collect can all be used to manage collections.
5.) In PowerApps, how can separate user environments be created?
The location where data, apps, and business processes are stored, managed, and shared is referred to as an environment. It can also be thought of as a container that separates apps based on their target audiences, security, needs, and roles. Creating or selecting the environment to be used, on the other hand, is mostly dependent on the company and the apps you intend to develop.
6.) What are the advantages and disadvantages of PowerApps?
PowerApps, like Flow and other Office 365 automation technologies, include features and tools that allow you to create apps without having to code. Here are a few examples:
- A collection of sample apps that you may use as a jumping-off point before customizing.
- More than 200 connectors for integrating data and systems across the Office 365 ecosystem.
- For app creation, a simple drag-and-drop interface is provided.
- Close integration with other Dynamics and Office 365 applications.
- There is a vibrant PowerApps community and a comprehensive support system in place.
7.) Is it possible to create PowerApps without needing to purchase a license?
No, PowerApp production and consumption are both impossible without a license.
You can test out all of the features for free by signing up for a 30-day PowerApps trial subscription. The trial plan allows you temporary access to the following features if you don’t have a Power Apps license:
- It expands the features of Office 365. (SharePoint Online, Teams, Excel, and more)
- With Microsoft Dataverse and over 200 other data sources, including premium connectors and on-premises data, you can design and run canvas apps.
- It is possible to design and operate model-driven programs.
- You may construct automated workflows with Power Automate.
- Create and manage Dataverse environments and databases.
8.) Explain how to use typical data services and why you should.
Data from several sources can be merged into a single store that can be used in Power Automate, Power Virtual Agent, Power BI, and PowerApps using the common data service. This ensures that the app development process runs smoothly. The Common Data Service allows you to securely store and manage data used by business applications. The information saved in the Common Data Service is divided into entities. An entity is a collection of records that are used to hold data in the same way that a table is used in a database.
9.) How can distinct user environments be built in PowerApps?
An environment is the location where data, software, and business processes are kept, managed, and shared. It’s also a container for apps that isolates them based on their intended audiences, security requirements, and responsibilities. The environment that will be used, on the other hand, is mostly determined by the company and the apps that will be developed.
10.) How do you define or use a local or global variable in PowerApps?
To change the value of a global variable, use the Set function. This temporarily retains a piece of data, such as the result of operational data or the number of times a button has been pressed. The UpdateContext function is then used to construct the content variable, which saves information temporarily. Context variables (also known as local variables) can only be accessible from that screen; the value can’t be obtained from any other screen.
11.) In PowerApps, how may a distinct user environment be created?
An environment is storage, management, and sharing area for your company’s business data, apps, and flows. It can also be viewed as a container for separating programs with different functions, security requirements, or target audiences. Your company and the apps you want to develop will influence how you use the environments.
A Dataverse database can be used to create an environment. You must first create a database before using Dataverse for data storage. The Dataverse is a cloud-based database for Power Apps-based commercial apps that securely save data. Dataverse not only stores data but also provides a way to apply business logic to it in the form of business rules and automation. You can also create an environment that eliminates the need for a database and instead relies on your own data storage.
12.) Is Flow dependent on Power Apps, or does Flow rely on Power Apps?
It’s really easy to get this messed up. PowerApps is a new version of the solution that lets you construct a mobile-friendly app that sends form data to SharePoint. Although PowerApps makes considerable use of Flow, it is not required. Flow, on the other hand, can and does use Power Apps as a frontend for its operations, but it is not required to do so.
13.) What are the different license options for the Storage features of the Microsoft Power Platform?
Three types of licenses provide storage capacity:
- Dataverse for Apps Database capacity.
- Dataverse for Apps File capacity.
- Dataverse for Apps Log capacity.
14.) In Power Apps, explain the idea of security roles.
Security Roles are used in Power Platform to provide authorization levels for certain individuals or teams. Each security role’s privileges and access levels must be specified.
Security roles can be used to control access to certain apps and data in the environment, or they can be used to control access to all of the environment’s resources. Security roles control a user’s access to an environment’s resources using a set of access levels and permissions. The combination of access levels and permissions defined in a security role determines the limits on the user’s view of apps and data, as well as the user’s interactions with that data.
15.) What is the Patch Function feature in canvas apps used for?
The power apps canvas software allows users to develop their own power apps. Power users can pick and select the functions they want to employ from a list of options in power apps.
When a user needs to meet multiple requirements in a single power app, they must first go through all of the power applications and then use the power apps patch function. The power apps patch function allows users to combine multiple power applications into a single power app using an if-then expression.
16.) What are some use cases for Microsoft PowerApps?
Power Apps can be used to create applications that help you collect data more efficiently on a daily basis.
For example, you could create an application that allows you to do the following:
- Make it simple for your employees to enter their working hours information.
- Allowing you to acquire expense records from each employee might assist you in better managing spending.
- Allows your subcontractors to enter control notes straight into your database (for example, for the regular checking of the condition of your equipment)
- Power Apps, in contrast to traditional development, have the distinct advantage of being able to be created and released quickly. Companies may now respond quickly and autonomously to their customers’ requirements.
17.) What exactly are PowerApps Portals and what are their functions?
- Power Apps Portals, the newest form, is more focused on website design. In simple terms, a Portal is similar to a Canvas app in terms of web design.
- It’s a more straightforward method for users to create external-facing websites using a simple studio and expose data to customers and vendors (who can be guests and don’t need to check-in). If you want to go a little more technical, you can mess about with the CSS.
- In that, they’re both built on Dataverse and have access to the same pool of Dataverse components (Views, Forms, and so on), as well as the same data, portals, and model-driven apps have a lot in common.
18.) What are some of the advantages of using the Microsoft PowerApps Portal?
There are various benefits to using the PowerApps Portal, but the following are the most compelling:
- Increased consumer, partner, and staff satisfaction.
- Greater, faster, and more informed decision-making leads to better business outcomes.
- Integration with Microsoft Power BI and other Microsoft products, such as SharePoint, adds value.
- Security features have been improved, and attempts have been made to protect critical customer information.
- It interacts with external users, which means it gives internal and external users secure access to your data, either anonymously or through commercial authentication services like LinkedIn, Facebook, Microsoft, or enterprise providers.
- Your data is combined, and forms, charts, and dashboards are added to your portal.
19.) What is the purpose of the error function in PowerApps?
Errors can occur when a data source’s record is updated. Edit conflicts, network difficulties, and insufficient permissions are all possibilities.
Patch and other data functions do not directly return errors. Instead, they return the results of their operation. The Errors function can be used to receive information about any errors that occur after a data function has been performed. To check for mistakes, use the [IsEmpty] function in the formula IsEmpty(Errors (…)). You can avoid making such mistakes by using the Validate and DataSourceInfo functions. See Working with Data Sources for further information on how to work with data sources and avoid errors.
The Errors method generates a table of errors with the following columns:
- The record in the data source included the error. If an error occurred during the record creation process, this field will be blank.
- If the problem can be traced back to a single column, here is the column that is to blame. If not, this field will be kept blank.
- Message: A description of the issue. This error string might be displayed to the end-user. Be careful that the data source may generate this message, which may be lengthy and contain unintelligible raw column names.
- Error: A numerical error code that can be utilized in calculations to help solve an issue. Errors in Syntax ( DataSource [, Record ] )
- This is a must-have data source. The data source for which error messages should be generated.
- It’s worth noting that this is an optional step. For a specific record, you want to return errors. If you don’t provide this option, the function will output errors for the entire data source.
20.) How do I save an attachment in PowerApps?
You must do the following to enable attachments:
- Select the forms to which attachments should be added.
- Click the Data box in the properties pane to view the data panel.
- In the list of fields, look for the Attachment field and turn it on.
- Make a backup of your program before releasing it.
21.) PowerApps is written in what programming language?
Microsoft Power Fx is a low-level programming language that may be used across the Microsoft Power Platform to convey logic. “It’s the same language that underpins today’s Microsoft PowerApps canvas products, and it was inspired by Microsoft Excel,” stated Greg Lindhorst, a Microsoft Principal Program Manager.
22.) What are some of the disadvantages of utilizing PowerApps?
The following are some of the limitations of PowerApps:
- Licensing is restricted under the Microsoft 365 umbrella.
- A complicated licensing system.
- It is pricey.
- The number of device sizes and screen orientations that can be supported is limited.
- There is a restriction to the number of objects that can be brought in.
- Another constraint of PowerApps is the connection ecosystem’s throughput limits.
- Attachment control will work nicely with SharePoint as a backend. If custom SQL is used, attachment control will be disabled. As a workaround, save attachments to OneDrive, SharePoint, or another cloud storage service and refer to them in PowerApps.
- PowerApps forms do not support JavaScript.
23.) What is a Combo Box, exactly? What sets it apart from Drop-down?
A combo box is a type of control in the PowerApps canvas software. You may also use a Combo box control to search for the items you want to choose. Furthermore, because the search is performed on the server, the search tool’s performance is unaffected. You can adjust the Layout choices in the Data pane to show a single data value, two values, or an image and two values (Person) for each item while looking for items to pick.
A drop-down menu is another type of control available in PowerApps. This setting conserves screen real estate, which is especially beneficial when the list has a large number of alternatives.
The control only takes up one line unless the user selects the chevron to see more options. In the control, a maximum of 500 items will be presented.
24.) What is the context in which the power app/automate runs? How do you gain impersonation/elevated rights in PowerApps?
Power programs execute in the current user’s context.
If an automatic event triggers your flow, it will always run in the context of a flow owner (Who created the flow). Flows that are manually activated, such as those that start with a button in a PowerApp, run in the context of the person who hits the button.
Flow A is invoked when a power app button is hit and transmits HTTP request data to Flow B, despite the fact that there is no default impersonation action.
When we pass data that is crucial to business logic, we lose all context knowledge and impersonate the user.
25.) In PowerApps, how do you export to Excel?
We must utilize a flow to accomplish this because there is no direct function in PowerApps.
- When a button is pressed in PowerApps, link it to a flow.
- Send JSON data to the flow as a parameter. Using the create CSV and create file actions in the flow, save the JSON data to excel in a SharePoint site. Using the react to power app action, we can transmit the URL of our Excel file to Power App.
- When the Excel link is received by the Power app, it saves the file it using the download feature.
26.) What is the best way to use canvas components in my apps?
Components are reusable canvas app-building elements that let app developers create bespoke controls and reuse them across several apps. Components can be exported and imported between apps within the same company. Components are beneficial because they enable you to design larger programs with comparable control patterns. For instance, we could design a navigation control that can be utilized on different screens throughout our program. Your changes will be reflected in all instances of the app when you update a component.
Components guarantee that performance is upgraded or improved, as well as helping to standardize the look and feel of PowerApps programs across an organization.
A component’s input properties can additionally receive values from the app, which the component can then use internally. Components also feature output characteristics, which allow the app to receive values as output.
27.) How may Error Handling be done in PowerApps?
The app will display an appropriate notice if a mistake is made while providing feedback. This will help the salesperson figure out what went wrong and what to do next. To manage failures and display the appropriate message, the Canvas App introduces the ‘IfError’ and ‘isError’ functions.
Formula-level error management must be enabled in order to use these features. To enable Formula-level error management, please follow the procedures below:
- To get started, launch the Canvas App and go to File.
- Under Settings, go to Advanced Settings.
- Enable error management at the formula level.
28.) Explain the functions SaveData, LoadData, and ClearData.
- The SaveData function names and saves a collection for later use.
- The LoadData function restores a previously saved collection. It is not possible to load a collection from another source using this function.
- ClearData deletes all data associated with a given name, or all data associated with the program if no name is specified.
29.) What does delegation mean in PowerApps?
The key to building efficient apps is to limit your device’s data usage to a minimum. Perhaps you only require a few hundred records from a million, or perhaps a single aggregate value represents thousands of entries. Delegation occurs when the expressiveness of PowerApps formulas meets the need to limit data flow over the network. In other words, Power Apps will delegate data processing to the data source rather than delivering data to the app for local processing.
Limit your use of formulas to those that can be assigned in the following level.
Each data source, however, is distinct, and not all of these elements are provided by all of them. Look for delegation warnings in your specific formula.
- Information filtering, searching, and looking up can all be delegated.
- Sort and SortByColumns can both be delegated. In Sort, the formula can only be the name of one column and can’t include any other operators or functions.
- Tasks like sum, average, min, and max can all be assigned. Only a small number of data sources currently support this delegation; for more information, check the delegation list.
- CountRows, CountA, and Count are all non-delegable counting functions.
- Other aggregate functions that cannot be delegated are StdevP and VarP.
30.) In MS-Flow, what is the difference between an action and a trigger?
Action: Actions are the changes that a User initiates. You can use an action to do SQL Database operations like lookups, updates, and deletions, for example. All actions will have direct Swagger operations mappings.
Several connectors contain triggers that can be used to alert your app when particular events occur. As an example, consider an FTP connector with the OnUpdatedFile trigger. You can design a Logic App or a flow that listens for this trigger and acts on it when it happens.
The trigger is separated into two types:
- Polling Triggers: These triggers can call your service at a set interval to check for new data.
- Push Triggers can listen for data on an endpoint, implying that they will wait for anything to happen. Whenever the event occurs, it starts a new execution of your workflow instance.

