Word 2013 Expert Part Two (77-426) Interview Questions
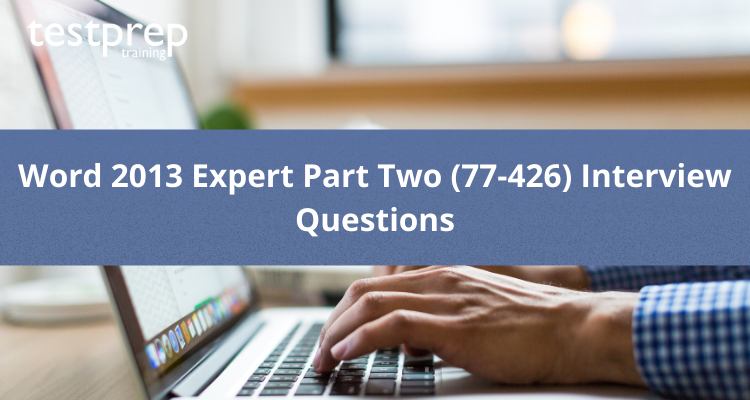
Word 2013 Expert Part Two (77-426) the Practice Exam assists in demonstrating advanced Microsoft Word knowledge by becoming a Word 2013 Microsoft Office Specialist (MOS) Expert. This certification is organized around the exam’s four key areas: document management and sharing, advanced document design, advanced references, and custom Word elements.
This exam assesses your ability to complete the technical tasks outlined below. The percentages represent the relative importance of each major topic area on the exam. The higher the percentage, the more questions on that topic you are likely to see on the exam. To help you clear the Word 2013 Expert Part Two (77-426) Interview we have complied a few interview questions and answers
1. How do you connect to a cloud service in Microsoft Word 2013?
To connect with the cloud service in Word 2013, go to a Primary Menu Launch One Drive select the sign-in option Enter your email address and you will be connected to a cloud service.
2. How do you insert video into Microsoft Word 2013?
You must go to in order to insert video into a word document.
INCLUDE a link to a video on the internet. Enter the keyword or video URL that you’re looking for. Enter your search term and then click on the video you want to add. Click Insert to add or download the video. When the download is complete, the video will appear on Word as an image; click the play button to watch your video.
3. How do you collapse and expand sections of a document?
This function is very useful for forcing readers to read or see only the parts of the document that they are interested in. To do this, you must first give your topic a heading as heading 1, heading 2,…. from the Home Menu. When this is completed, a small icon will appear in the corner of the heading; clicking on this icon will merge the content; re-clicking on it will expand the content back to its normal position.
4. How do I edit a PDF file in 2013?
In 2013, you can edit a PDF document.
- Go to the File menu.
- Select the Open icon.
- Choose the PDF file from your local disc.
- Choose the file and press the Open button.
- When Word prompts you with an informational dialogue, click OK.
- If Word displays the protected view bar at the top of the document, click the enable editing button.
- You can now edit PDF files with Word; once edited, you can save the file as a PDF or in Word format.
5. How do I insert a footnote and an endnote in Word?
To add a footnote, place the cursor at the end of the page where you want to add the footnote, then go to the main menu, select Reference Options, and then Insert Footnotes. Similarly, you can insert an endnote by clicking “Insert endnote.”
6. What are the shortcut keys for hyperlink creation?
Make a hyperlink Ctrl + K.
7. How do you insert a column break in Word 2013?
To insert a column break, first place the cursor where you want the column to be broken, then click.
Navigate to the page layout option. Choose column break from the column break down menu and then your option (2, 3, 4 )
8. How do I remove a column break?
To remove a broken column break that you no longer require:
- To display non-printing characters, click the show/hide button on the Home tab in the Paragraph section.
- In the section break, click.
- Pressing the delete key on the keyboard will remove the break from column 10)
9. In Word 2013, how do you take a screen shot?
Select the INSERT option. In the Illustrations menu, click on the camera icon, then screen clipping, and then select the portion of the image you want to capture.
10. How do you make a macro in Word 2013?
Follow the steps below to create a Macro:
- Select macros from the View tab. In the record macro dialogue box, name the macro and record it.
- To assign a keyboard shortcut to the macro, click the keyboard button.
- Enter the keyboard shortcut Ctrl+R and then click the assign button.
- Click the close button to finish.
- Select macros to stop recording. Put the camera down.
11. How do you make cross-references in Word 2013?
Follow the steps outlined below to create cross-referencing.
- Open your word document and move the cursor to the location where you want to insert cross-referencing.
- Select the “Reference” tab.
- Now, in the captions group, select “Cross reference.”
- A window will appear asking for the “Reference Type,” such as Heading, Figure, Footnote, and so on.
- Select any option from the “Reference Type” drop-down menu and then click Insert.
- After bringing the cursor to the newly created reference link, pressing “Cntrl+Click” will take you to the reference object.
12. In Word 2013, how do you limit someone’s editing?
To limit editing, use the menu shown below:
- Go to the Review tab and select Restrict Editing.
- On the right side of your document, a pop-up window appears.
- In the pop-up window, navigate to “editing restrictions,” and then select the drop-down menu for which you want to place restrictions, such as only commenting, tracking changes, filling out forms, or reading only.
- Finally, you will be prompted to create a password for the document in order to restrict access to only you.
13. How do you insert an online image into a Word 2013 document?
You can use this feature to insert an image from the internet, such as one from Facebook or Flickr, into a word document.
- Bring the cursor to the location where you want to insert the image.
- Click the online picture button in the illustrations section under the INSERT tab.
- The Insert dialogue box appears.
- Fill in the blanks with a phrase that describes the image you want to see in office.com or Skydrive.
- To use an image, click on it to select it.
- To insert the image, click the Insert button.
14. How do you change the amount of indent?
To change the indent amount, first, select the text to be indented. Then, in the paragraph section, under “Page Layout,” you can set the indent to the left or right.
15. What is the quickest way to move the insertion point to the start of the document?
The shortcut key + was used to move the insertion point to the beginning of the document.
16. What is the proper method for making a hanging indent?
By opening the paragraph dialogue box, you can create a hanging indent. Choose “Special” from the list. Select hanging and enter a value in the “By” box.
17. How do you make a custom watermark?
To make your own Watermark, follow these steps. Go to the Page Layout tab, and then to the Page Background group, click Watermark, and then Custom Watermark. Make changes to the Picture Watermark or Text Watermark options as needed.
18. In Word 2013, how do you accept or reject track changes?
In Word 2013, you can accept or reject track changes.
- Select the track changes in the document option.
- When you click the Accept or Reject command from the review tab, the mark-up will disappear and Word will automatically move on to the next change.
19. What is the keyboard shortcut for inserting a page break?
The shortcut key for inserting a page break is +.
20. What is the simplest way to save a chart so that it can be reused in another document?
You can save a chart as a template, which allows you to change the data while retaining the chart’s formatting and styles.
21. What additional information can you provide to label the values of individual chart elements?
To label, the values of individual chart elements, add ” data labels “.
25. How can you tell the difference between two similar documents?
To compare two similar documents, click the compare buttons and then select compare from the review tab in the compare group on the Ribbon.
26. How do we share a document with someone who doesn’t have my Microsoft word version?
- From the File menu, select Save As.
- Select the file type you want to use in the Save as type box.
- If you’re not sure which file type to use (for example, when sending a document to someone else), go with Rich Text Format (.rtf) or WordPerfect 5.1 for DOS (.doc). All recent Windows word processing programs can read either of these formats. However, the conversion is not always perfect, and any formatting that Word cannot convert is discarded.
27. Can I see how my document will look if I accept or reject the changes made in microsoft word?
Yes, there are several options for previewing your document on the reviewing toolbar. In the Display for Review box, select the options from the drop-down menu.
28. What are the parts of Microsoft Word?
- Components of MS Word are-
- Home
- Insert
- Page layout
- Reference
- Mailing
- Review
- View
29. How do I insert footnotes and endnotes in Microsoft Word?
- In MS Word, footnotes and endnotes can be added.
- Click on the reference section of the document’s page.
- Select Insert Footnote or Insert Endnote from the References tab.
- In the vicinity of a footnote or an endnote
- Now, double-click the symbol or number to return to the document’s location.
30. How do I add a second column to Word?
- Adding more columns to a table in Microsoft Word-
- Place your cursor where you want to add columns.
- Click the Page Layout tab, then Columns ->
- More Columns from the Page Configuration Area
- Select One from the Presets area in the columns dialogue box.
- Select This Point Forward from the Apply to drop-down list and then click OK.

