Word 2013 (77-418) Interview Questions
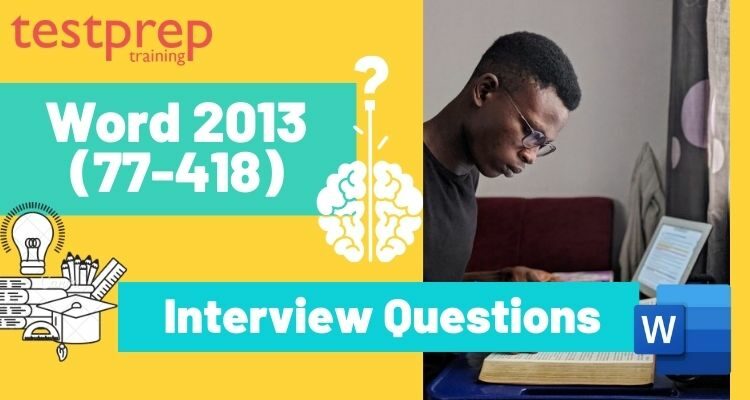
A candidate for the Microsoft Word 2013 exam at the core level should have a basic comprehension of the Word environment and the ability to accomplish tasks independently. They should be able to demonstrate how to use the main features of Word 2013 correctly. These candidates should be able to write and edit two- to three-page documents for a variety of objectives and scenarios. Professional-looking reports, multi-column newsletters, resumes, and business correspondence are all examples. Students, clerical employees, educators, and others may be candidates for various roles. In order to successfully pass the Word 2013 (77-418) exam, you will need to pass the interview as well. Here are some of the interview questions you can prepare from.
1) How do you use Word 2013 to connect to a cloud service?
Ans. You must go to in order to connect to the cloud service in Word 2013 a Primary Menu One Drive should be open. select the option to sign in. By entering your e-mail address, you will be connected to a cloud service.
2) What are the options for collapsing and expanding sections of a document?
Ans. This function is highly beneficial for making readers read or see only the parts of the document that they are interested in. To do so, you must first give your topic a heading, such as heading 1, heading 2, etc., from the Home Menu. Once this is completed, a little symbol will appear in the corner of the heading; clicking on it will merge the content, and re-clicking on it will extend the content back to its original position.
3) How can one insert a footnote and an endnote in Word?
Ans. To add a footnote, place the cursor at the bottom of the page where you want the footnote to appear, then go to the main menu, select Reference Options, and then Insert Footnotes. Similarly, you can insert an endnote by clicking “Insert endnote.”
4) What is the best way to insert a video in Microsoft Word 2013?
Ans. The best way to go in order to insert a video into a word document.
INCLUDE a link to a video on the internet. Enter a term or a video to find what you’re searching for. To upload a video, press enters and then click on it. Click Insert to add or download a video.
When the download is complete, the video will display as an image on Word; click the play button to watch it.
5) What is the best way to modify a PDF document in 2013?
Ans. In 2013, to modify a PDF document,
a) Go to the File menu.
b) Select the Open icon.
b) Choose the PDF file from your computer’s hard drive.
d) Click Open after selecting the file.
e) When the informative dialogue box appears, click OK.
f) If the protected view bar at the top of the page displays the word, click enable editing.
g) You can now edit PDF files with Word; once edited, you can save the file as a PDF or in Word format.
6) How can you insert a column break in Word 2013?
Ans. To insert a column break, place the cursor where you want the column to be broken, then press Enter.
Navigate to the page layout option. Choose a column break from the column break down menu and then your option (2, 3, 4 )
7) How do you make a user entry form in Microsoft Word 2013?
Ans. A user entry form can assist you in creating a document that includes checkboxes, drop-down lists, combo boxes, and any other type of content control.
In Microsoft Word 2013, construct user entry forms.
Navigate to the File tab. Optional Selections Select Customize Ribbon. select the ‘Developer’ checkbox.
The developer tab will be added to your ribbon as a result of this.
Let’s imagine you want to construct an entry form that includes basic information like your name and address.
- Name:
- Gender:
- Marital Status:
- Occupation:
- E-mail:
- Birth Date:
You may need a drop-down list, a check box, or a combo box for this. to include this
Navigate to the Developer option in the Main menu. Choose your tag. Select an option from the drop-down menu. control properties by clicking on it Information should be added to control properties. Select OK.
You can do the same for the rest of the entries, such as occupation, gender, and date of birth, using the developer ribbon’s ‘Date Picker Content Control’ attributes.
8) What is the best way to snap a screenshot with Word 2013?
Ans. Select the INSERT option.
Click on the icon with the camera in the Illustrations option, then on the screen clipping option, then select the section you wish to take a screenshot of.
9) How do you add a caption to an image?
- Ans. To add a caption to your image, right-click it and choose “INSERT CAPTION” from the drop-down menu. You can also add the details, or you can enter the caption in another way.
- After that, choose your image or table. Under the reference menu, select the option “Insert Caption” from the “REFERENCE” menu.
- You’ll see a caption box where you may choose a caption for the image, table, or equation.
10) How can I remove a column break?
Ans. To get rid of a column break that you don’t need to display non-printing characters, click the show/hide button in the paragraph area of the Home tab.
Select the section break by clicking on it.
Press the delete key on your keyboard to erase the break from the column
11) How do you insert a column break in Word 2013?
Ans. To insert a column break, place the cursor where you want the column to be broken, then press Enter.
Navigate to the page layout option. Choose a column break from the column break down menu and then your option (2, 3, 4 )
12) What does the XML mapping panel in Microsoft Word 2013 do?
Ans. If you’ve added the “DEVELOPER” TAB to your main menu, you’ll find an option called “XML Mapping Panel” under this tab. This option aids in the conversion of xml content into a word document.
13) How can I make a macro in Microsoft Word 2013?
Ans. Follow the instructions below to build a Macro.
- Select macros from the View tab. In the record macro dialogue box, record a macro and give it a name.
- To attach a keyboard shortcut to the macro, click the keyboard button.
- Ctrl+R is a keyboard shortcut combination that can be typed in and then assigned by clicking the assign button.
- Close the window by clicking the close button.
- Select macros to stop recording. Please pause the recording.
14) In Word 2013, how do you import an online image into a document?
Ans. This tool can be used to insert an image from the internet, such as a photo from Facebook or Flickr that you want to include in a word document.
- Place the cursor where you wish the image to be inserted.
- In the illustrations area of the INSERT tab, click the online picture button.
- The dialogue window for inserting text appears.
- Fill in the blanks with a statement that characterises the image you wish to display in the office.com or Skydrive
- To utilise an image, choose it by clicking on it.
- To insert the image, click the Insert button.
15) What options do you have for customising the amount of indent?
Ans. To change the indent amount, first pick the text you wish to indent. The indent can then be changed to the left or right under “Page Layout” in the paragraph section.
16) What is the best way to make cross referencing in Word 2013?
Ans. Follow the steps outlined below to create cross referencing.
- Open your word document and place the cursor where you want cross-referencing to appear.
- Select the “Reference tab” from the drop-down menu.
- Select “Cross reference” from the captions group.
- A popup will appear, prompting you to select a “Reference Type,” such as heading, figure, or footnote.
- Select any selection from the “Reference Type” drop-down menu, then press the “Insert” button.
- After bringing the mouse to the newly generated reference link, hitting “Cntrl+Click” will take you to the reference object.
17) In Word 2013, how can you limit someone’s editing?
Ans. To prevent modification, use the menus shown below.
- Go to the Review tab and select Restrict Editing.
- On the right side of your paper, a pop-up window emerges.
- In the pop-up box, pick “editing limitation” from the drop-down menu for the restriction you wish to put in place, such as only commenting, tracking changes, filling out the form, or reading only.
- Finally, you’ll be prompted to create a password for the document so that only you have access to it.
18) How do you make your own watermark?
Ans. To make your own Watermark, follow these steps. Go to the Page Layout tab and pick Custom Watermark from the Page Background group. Make the necessary changes to the Picture Watermark or Text Watermark options.
19) How will you place a page break using a shortcut key?
Ans. Ctrl> + Enter> is the shortcut key for inserting a page break.
20) How can I relocate the insertion point to the beginning of the document quickly?
Ans. The shortcut key for moving the insertion point to the beginning of the document is Ctrl> + Home>.
21) What is the proper method for making a hanging indent?
Ans. Open the paragraph dialogue box to create a dangling indent
Choose “Special” from the drop-down menu.
Select hanging and enter a value in the “By” box.
22) How can you save a chart so that you can use it in another document?
Ans. One can save a chart as a chart template, which allows them to change the data yet keep the layout and styles of the chart.
23) In Word 2013, how do you approve or reject track changes?
Ans. In Word 2013, accept or reject track modifications.
- Select the document’s changes to track.
- When you click the Accept or Reject command from the review tab, the mark-up will vanish and Word will automatically go on to the next update.
24) How may the values of particular chart elements be labelled?
Ans. To label the values of specific chart elements, add “data labels “.
25) How can you tell the difference between two documents that are similar?
Ans. Click the comparison buttons and select compare from the review tab in the compare group in the Ribbon to see the differences between two similar documents.
26.) What are the different types of views available in MS Word 2013?
Ans. MS Word can be viewed in a variety of ways. These are the following:
View of the Web Layout: You may see how your document will look on a website or as a website in advance. In the browser, you can see all of the borders, graphics, and backgrounds you’ve added to the page. The best feature of this view is that it allows you to edit and save your work.
Layout for Printing: You can review and make changes to the document’s formatting and margins. The header and footer information are also displayed in this view.
Outline: You can add nested levels, bullets, and indented lines to the outline to aid in copying, moving, and pasting the pieces. Other options in the see area include research papers, manuscripts, and books.
Standard View or Default View: is used if you do not intend to print to a commercial printer or output to a web server. It may also be altered and is used while working with visuals and text. In this view, there is no header or footer.
Reading View: You can view your document on the monitor side by side, although this feature isn’t supported in all versions of MS Word.
27.) In Word, how do you edit labels?
The steps for editing the labels in the graphs are as follows:
Fill in the blanks on the chart as needed:
- If you wish to change the contents of an axis or a chart, click on the title of the axis or chart.
- To change the contents of a data label, double-click on it.
- Make another click to enter the editing mode for the data label or title.
- Drag and type the next value or title to pick the label to be edited.
- After you’ve finished editing, click outside the text box.
28.) What are the most important features of MS Word 2013?
- MS Word has a number of functions to offer users, the most important of which are listed here.
- Checks the content of an MS Word document for spelling errors.
- The software is commonly used since it checks punctuation and basic grammar errors in sentences.
- The colour, font, style, and size of the words in the document’s content can all be modified, and there are several options for doing so.
- Create graphs and tables.
- Different templates are available for varied designs.
29.) What is the best way to remove Ctrl-click from a hyperlink?
- To delete Ctrl+click, open the document in MS Word and then click Advanced in the left pane.
- Find the Use Ctrl+ Click to Follow Hyperlink option in the right pane, under Editing options. This option is enabled by default, so uncheck it.
- Select OK.
30.) What are the benefits of using MS Word 2013?
MS Word’s Advantages and Benefits-
Text alignment, such as right left or centre, or content justification, takes little effort. Instant highlighting of any grammatical or spelling errors also takes little time.
MS Word makes it simple to include figures and images in a document.
The software’s usability is excellent.
Allows users to add clip art, colours, bullets, and borders to documents to make them more appealing.
31.) In word processing, what are macros?
When we need the same format or typeface at different sites while working, we can use macros at those locations. Macros are the saved command sequences in an MS Word document. Macros can be triggered by a single keystroke or a single command.
32.) How does MS Word handle cross-referencing?
The steps to generate word referencing in MS Word are as follows:
- Bring the cursor where cross-referencing is to be added after opening word documents.
- Select “Reference tab” from the drop-down menu.
- Select “Cross reference” from the caption group.
- A popup will appear, asking for “Reference type—heading, figure, and footnote, for example.”
- Insert any desired option after selecting it.
- Bring the mouse to a reference link, then press cntrl+click to take users to the reference object.
33.) How may a break in a column be removed?
If a column is no longer needed, it can be readily removed from the documents. To eliminate such a column, follow the steps outlined below.
- To display non-printing characters, click the show/hide button on the home tab in a paragraph.
- Right-click on a section break to bring up a menu of options.
- Use the delete key on your keyboard. As a result, the column break will be erased.
34.) How do people insert an Internet image into MS Word documents?
The following steps must be considered when inserting a photo from an online source such as Facebook or Google:
- Bring the pointer to the location where the image will be added.
- Select the online picture option from the Insert tab.
- A dialogue box with the option to insert will display.
- Enter the image’s name or a keyword.
- Select the image to be inserted by clicking on it.
- Select insert from the drop-down menu by right-clicking and selecting it from the drop-down menu.
35.) In MS Word 2013, how can you limit someone’s editing?
To prevent modification, use the menus shown below.
- Go to the Review tab and select Restrict Editing.
- On the right side of your paper, a pop-up window emerges.
- In the pop-up box, pick “editing limitation” from the drop-down menu for the restriction you wish to put in place, such as only commenting, tracking changes, filling out the form, or reading only.
- Finally, you’ll be prompted to create a password for the document so that only you have access to it.

