Checking Microsoft 365 health
You can view the health of your Microsoft services, including Office on the web, Yammer, Microsoft Dynamics CRM, and mobile device management cloud services, on the Service health page in the Microsoft 365 admin center. If you are experiencing problems with a cloud service, you can check the service health to determine whether this is a known issue with a resolution in progress before you call support or spend time troubleshooting.
If you are unable to sign in to the service portal, you can use the service status page to check for known issues preventing you from logging into your tenant.
How to check service health
Go to the Microsoft 365 admin center at https://admin.microsoft.com, and sign in with an admin account. NotePeople who are assigned the global admin or service administrator role can view service health. To allow Exchange, SharePoint, and Skype for Business admins to view service health, they must also be assigned the Service admin role.
If you are not using the new admin center, on the Home page, select the Try the new admin center toggle in the upper-right corner.
To view service health, in the admin center, go to Health > Service health, or select the Service health card on the Home dashboard. The dashboard card indicates whether there is an active service issue and links to the detailed Service health page.
On the Service health page, the health state of each cloud service is shown in a table format.
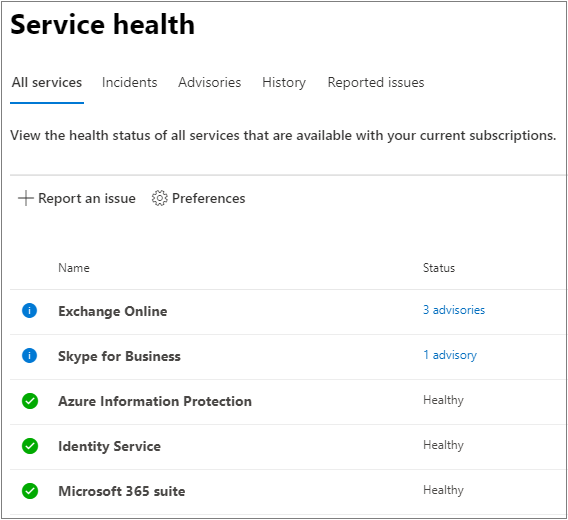
Further Steps
The All services tab (the default view) shows all services and their current health state. An icon and the Status column indicate the state of each service.
To filter your view to services currently experiencing an incident, select the Incidents tab at the top of the page. Selecting the Advisories tab will show only services that currently have an advisory posted.
The History tab shows the history of incidents and advisories that have been resolved.
If you’re experiencing an issue with a Microsoft 365 service and you don’t see it listed on the Service health page, tell us about it by selecting Report an issue, and completing the short form. We’ll look at related data and reports from other organizations to see how widespread the issue is, and if it originated with our service. If it did, we’ll add it as a new incident or advisory on the page, where you can track its resolution. If you don’t see it appear on the list within about 30 minutes, consider contacting support to resolve the issue.
To sign up for email notifications of new incidents that affect your tenant and status changes for an active incident, select Preferences, click Send me service heath notifications in email, and then specify:
- Up to two email addresses.
- Whether you want notifications for incidents or advisories
- The services for which you want notification
View details of posted activity
On the All services view, selecting the service status will open a summary view of advisories or incidents.
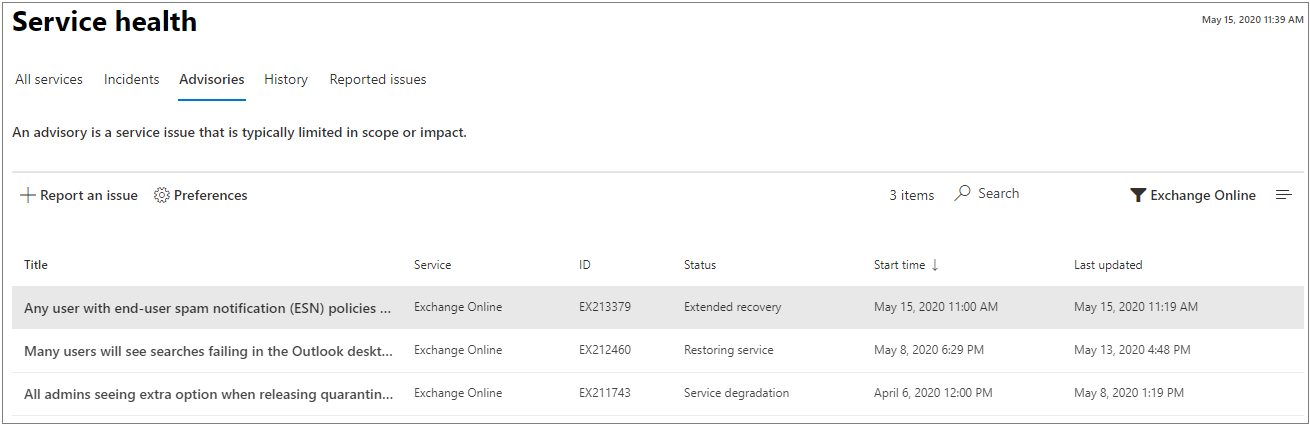
The advisory or incident summary provides the following information:
- Title – A summary of the problem.
- Service – The name of the affected service.
- ID – A numeric identifier for the problem.
- Status – How this problem affects the service.
- Start time – The time when the issue started.
- Last updated – The last time that the service message was updated. We post frequent messages to let you know the progress that we’re making in applying a solution.
Translate service health details
Because it explanations are posted in real-time, they are not automatically translated to your language and the details of a service event are in English only. To translate the explanation, follow these steps:
- Go to Translator.
- On the Service health page, select an incident or advisory. Under Show details, copy the text about the issue.
- In Translator, paste the text and choose Translate.

Reference Documentation – How to check Microsoft 365 service health
