Get started with Azure AD Connect using express settings
This tutorial will help you to Get started with Azure AD Connect using express settings. Azure AD Connect Express Settings is used when you have a single-forest topology and password hash synchronization for authentication. Express Settings is the default option and is used for the most commonly deployed scenario. You are only a few short clicks away to extend your on-premises directory to the cloud.
Before you start installing Azure AD Connect, make sure to download Azure AD Connect and complete the pre-requisite steps in Azure AD Connect: Hardware and prerequisites.
Express installation of Azure AD Connect
- Sign in as a local administrator to the server you wish to install Azure AD Connect on. You should do this on the server you wish to be the sync server.
- Navigate to and double-click AzureADConnect.msi.
- On the Welcome screen, select the box agreeing to the licensing terms and click Continue.
- Also, On the Express settings screen, click Use express settings.
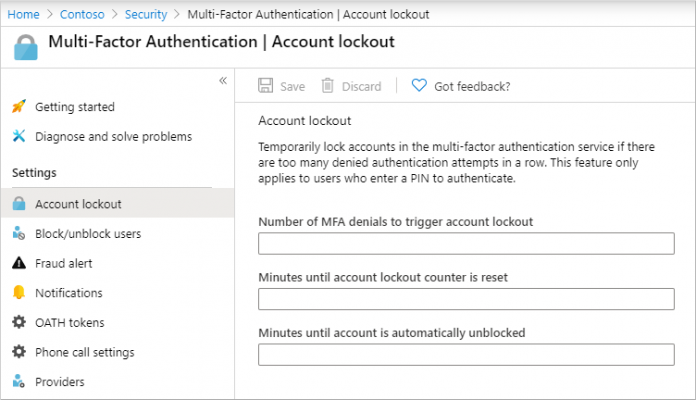
- Further, On the Connect to Azure AD screen, enter the username and password of a global administrator for your Azure AD. Click Next. If you receive an error and have problems with connectivity, then see Troubleshoot connectivity problems.
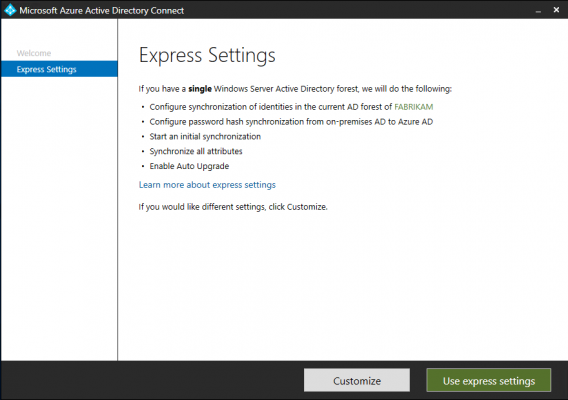
- On the Connect to AD DS screen, enter the username and password for an enterprise admin account. You can enter the domain part in either NetBios or FQDN format, that is, FABRIKAM\administrator or fabrikam.com\administrator. Click Next.
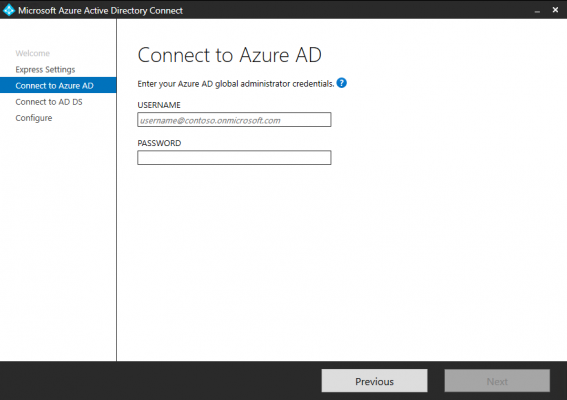
Further steps
- The Azure AD sign-in configuration page only shows if you did not complete verify your dJomains in the prerequisites.
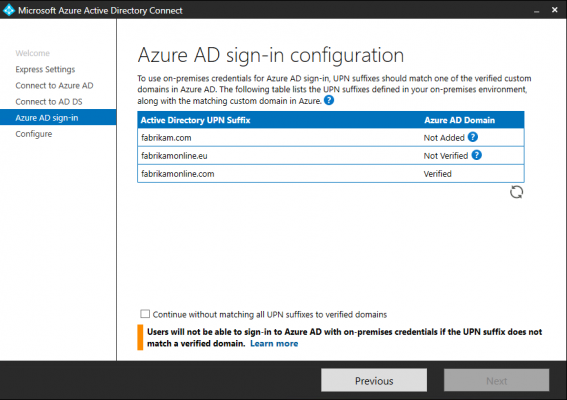
- If you see this page, then review every domain marked Not Added and Not Verified. Make sure those domains you use have been verified in Azure AD. Click the Refresh symbol when you have verified your domains.
- On the Ready to configure screen, click Install.
- Optionally on the Ready to configure page, you can unselect the Start the synchronization process as soon as configuration completes checkbox. You should unselect this checkbox if you want to do additional configuration, such as filtering. If you unselect this option, the wizard configures sync but leaves the scheduler disabled. It does not run until you enable it manually by rerunning the installation wizard.
- Leaving the Start the synchronization process as soon as configuration completes checkbox enabled will immediately trigger a full synchronization to Azure AD of all users, groups, and contacts.
- If you have Exchange in your on-premises Active Directory, then you also have an option to enable Exchange Hybrid deployment. Enable this option if you plan to have Exchange mailboxes both in the cloud and on-premises at the same time.
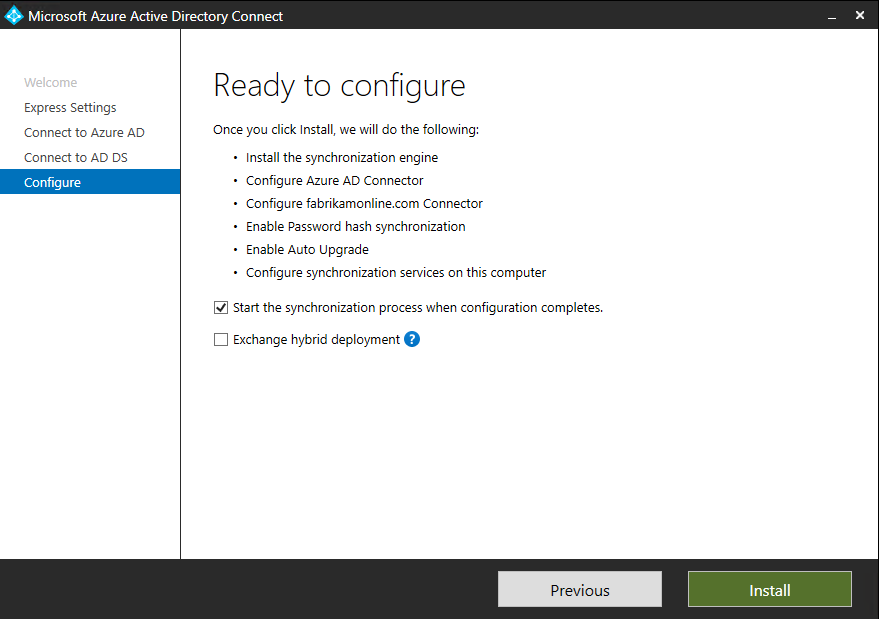
- When the installation completes, click Exit.
- After the installation has completed, sign off and sign in again before you use Synchronization Service Manager or Synchronization Rule Editor.
Reference documentation and Image Source – Getting started with Azure AD Connect using express settings

