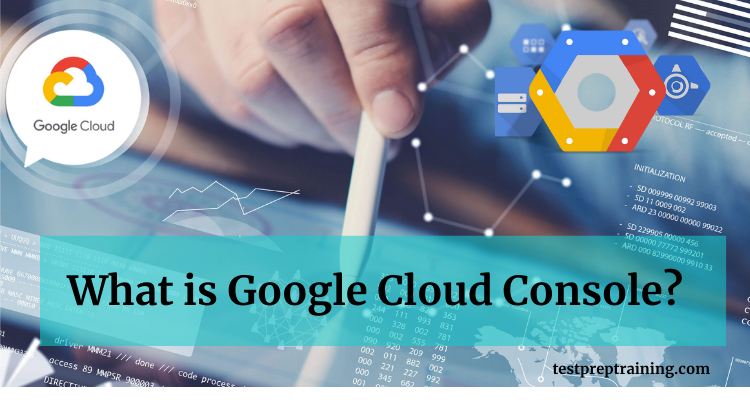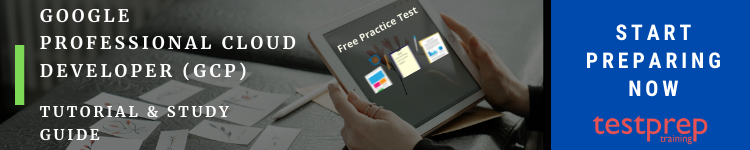You may manage your Google Cloud projects and resources using the Google Cloud Console, a web-based graphical user interface. When you utilize the Cloud Console, you first create a new project or select an existing one, then use the resources you create in that project. Because you can establish several projects, you may utilize them to organize your work in any way that makes sense to you. You might build a new project, for example, if you want to ensure that only certain team members have access to the resources in that project, while all team members have access to resources in another project.
Google Cloud Console Overview
The console is the first area where users collaborate with GCP (Google Cloud Platform). A web-based interface can be represented as the Google Cloud Console. It gives administrators the ability to manage to break down costs, track issues, and resources, among other things.
In this topic, we’ll go through most of the fundamentals of GCP (Google Cloud Platform) in order to suit specific needs. Because the console was created for a specific project, a chance to attach it to that project can be made without duplication. By going to the Customize button on the upper right side of the screen, users can add new dashboards or edit current ones. Compute Engine, App Engine, and Google Cloud SQL are a few dashboards that are available but hidden by default and can be expanded to report Stackdriver data. A detailed audit trail is available on the Activity tab if we want to see the history of changes made to a certain project.
However, each GCP resource can be found and accessed through the navigation menu on the window’s upper left side. All users could access the related tabs and resources from here to manage and create resources. Depending on how a project’s administrator needs to access a resource.
Cloud Shell is another feature of Google Cloud Console. When we start a cloud shell, GCP starts a lightweight container alongside it. After that, after our session, the GCP will destroy this container. The use of Cloud Shell or Cloud Console will be free of charge.
Features of Google Cloud Consule:
We can utilise the Cloud Console to manage our Google Cloud resources and projects through a graphical user interface (GUI) and a web-based interface. When we utilise the cloud console, we choose an existing project or create a new one, and then we use the various resources we create for that project. We can create many projects to use for splitting our work in any way.
For instance, we can start any new project if we want to ensure that just a few members of a team have access to any project resource. Every member of the team is free to use the resources of any other project.
Why do we need Cloud Consule?
We need a cloud console because:
- Strong Admin UI on the Web: Get access to and control visions for everything that runs our cloud application, including developer services, networking, databases, datastores, virtual machines, data analysis, and web apps. Cloud Console provides a basic web-based interface for diagnosing, scaling, and deploying production problems. Cloud Console assists in the detection of resources and allows users to rapidly connect to multiple instances through SSH from within the browser. It uses strong Android and native iOS applications to handle DevOps workflows. With Cloud Shell, it can assist us in mastering the complex chores of development.
- Quickly Manage and Find Resources: We can simply find our resources via a cloud console. We can also monitor the health of resources over which we have complete management authority. We can create a budget to keep track of how much money we spend on resources.
- Administrative Interface with a Higher Level of Security: We can use this to control numerous business settings and create access management for our entire firm. We may also audit each configuration modification and resource access, as well as create expenditure budgets to keep costs under control.
- Analyze Data to Create a Vision: Cloud Console’s standard data storage, processing, and management capabilities benefit both data novices and data scientists.
- Allow developer productivity to flourish: Whether you have a single developer or a large group of developers, the Cloud Console improves developer productivity. All developers may use Cloud Console to launch complex systems securely. Quickly isolate problems in production, and manage the entire system.
Benefits of Using Google cloud console
- Check and identify all of our cloud resources, including data storage, network settings, and virtual machines, in one spot.
- Process, query, and store both large and small amounts of data.
- In a single location, quickly grasp all activities occurring within our cloud applications.
- DevOps chores may be managed on the move with the Cloud Console mobile apps for Android and iOS.
Tasks you can perform with the Google Cloud Console
Using a browser, you may do basic storage management operations with your data using the Cloud Console. To utilize the Cloud Console, you must first log in to Google and ensure that you have the necessary permissions to accomplish a task. If you created the project as the account owner, you probably already have all of the permissions you need to accomplish the activities below. Otherwise, you can be added to a project as a member (adding a project member). Granted permission to conduct actions on a bucket (permission to perform actions on a bucket) (Setting bucket permissions).
1. Creating a bucket
Your data is stored in a flat namespace in Cloud Storage. But you may construct folders and mimic a folder structure using the Cloud Console. The Cloud Console displays your data in a hierarchical format, even if it isn’t really kept that way.
Because Cloud Storage has no concept of folders, whether you view your folders with gsutil or any other command-line tool that works with Cloud Storage, the folder suffix and object name delimiters are visible. For a step-by-step tutorial to using the Cloud Console to create buckets, see Creating Storage Buckets.
2. Uploading data to a bucket
You can add data to your bucket by dragging and dropping one or more files or a folder of files into it. The Cloud Console preserves the folder’s hierarchical structure, including all of the files and folders it contains, when you upload it. The upload progress window allows you to monitor the progress of uploads to the Cloud Console. You can close the progress pane and get back to work on your bucket.
3. Downloading data from a bucket
By clicking on an object, you may see its details. The details page gives a preview of the object itself if it can be display.
4. Creating and using folders
Folders defined in the Cloud Console are a convenience to help you organise objects in a bucket because the Cloud Storage system has no concept of folders. To assist you distinguish folders from items, the Cloud Console displays folders with a folder icon graphic. In the Cloud Console, objects add to a folder appear to be contain within the folder. In reality, all objects exist at the bucket level, and simply include the directory structure in their name. For example, if you create a folder called pets and add the file cat.jpeg to it, the Cloud Console will make the file appear to be in that folder. In reality, there is no separate folder entity: the file simply exists in the bucket and has the name pets/cat.jpeg.
Folders, unlike buckets, do not need to be globally unique. That is, while a bucket name can only be used if no other buckets with that name already exist, folder names can be used multiple times as long as they are not in the same bucket or sub-folder. You can navigate higher levels of the directory in the Cloud Console by clicking the relevant folder or bucket name in the breadcrumb trail above the file listings.
When you work with your buckets and data with other tools, the appearance of folders may differ from what you see in the Cloud Console. To learn more about how different tools, such as gsutil, imitate folders in Cloud Storage.
5. Filtering buckets or objects to view
You can use the Filter buckets text box in the Cloud Console list of buckets for a project to narrow down the buckets you see.
- Firstly, You may always filter by the prefix of the bucket name.
- You may always filter by additional parameters, such as bucket location, for projects with fewer than 1000 buckets.
Additional criteria filtering must be enabled for projects with more than 1000 buckets by utilising the option adjacent to the filtering text field. When extra criterion filtering is enabled, however, filtering performance on projects with 1000s of buckets degrades.
6. Setting object metadata
The metadata of an object can be configured in the Cloud Console. Object metadata determines how requests are handled, such as the sort of content your data represents and how it is encode. Set metadata on one object at a time using the Cloud Console. To set metadata on several objects at the same time, use gsutil setmeta.
For a step-by-step approach on viewing and editing an object’s metadata, see Viewing and Editing Object Metadata.
7. Deleting objects, folders, and buckets
In the Google Cloud Console, you can delete any bucket, folder, or object by checking the box next to it, clicking the Delete button, and confirming that you wish to proceed with the action. When you delete a folder or bucket, you also delete all of the items contained within it. This also includes any public objects. For a step-by-step instruction to removing things from your buckets using the Cloud Console, see Deleting Objects.
8. Sharing your data publicly
A link icon displays in the object’s public access column when you share it publicly. When you click on this link, you’ll be taken to a public URL where you can view the object. For step-by-step instructions on how to share your objects with others by making them publicly accessible, see Making Data Public. For information on how to get access to a publicly shared object, see Accessing Public Data. You can’t make items public if public access prevention is enforced by an organisation policy or enabled by a bucket configuration. You’ll need the right permissions for the hierarchy level where public access prevention is enabled to disable it.
9. Setting bucket permissions
IAM permissions can be used to restrict access to a Cloud Storage bucket. You can! For example, set a bucket’s permissions to allow a person or group to see or create things in your bucket. When adding a user at the project level isn’t acceptable, you can do this. When accessing the bucket, the entity defined in the IAM authorization must authenticate by signing in to Google. Share the bucket URL with the user(s) as https://console.cloud.google.com/storage/browser/BUCKET_NAME/.
10. Setting object permissions
Using IAM permissions in the Cloud Console, you can simply and uniformly control access to objects in a bucket. Instead, utilise Signed URLs or Access Control Lists (ACLs) to control access to individual objects within a bucket.
11. Giving users project-level roles
The Owner IAM role is assigned to you when you create a project. The project name displays in your list of projects once you’ve been assigned a role for it. You can add a member to an existing project if you are the project owner. Step-by-step instructions for adding and revoking access at the project level can be found in Using IAM with projects.
12. Scanning buckets with Cloud Data Loss Prevention
Cloud Data Loss Prevention (Cloud DLP) is a service that identifies and protects sensitive data in buckets. Cloud DLP can assist you in meeting compliance obligations by locating and redacting data such as:
- Numbers from credit cards
- IP addresses are numbers that are assigned to computers.
- Various other types of personally identifiable data (PII)
To Conclude!
Cloud Computing, on the other hand, is a relatively new technological invention with the potential to have a significant global impact. It is critical to have a thorough understanding of all accessible options in order to make an informed decision.
And now that you know what Google Cloud Platform is, what Google Cloud services are, and what new features Google Cloud offers, you should know why Google Cloud stands out from the rest of the cloud providers. It’s no wonder that a firm like Google Cloud has never failed to please its clients, given its extensive services and experience in developing high-quality goods.