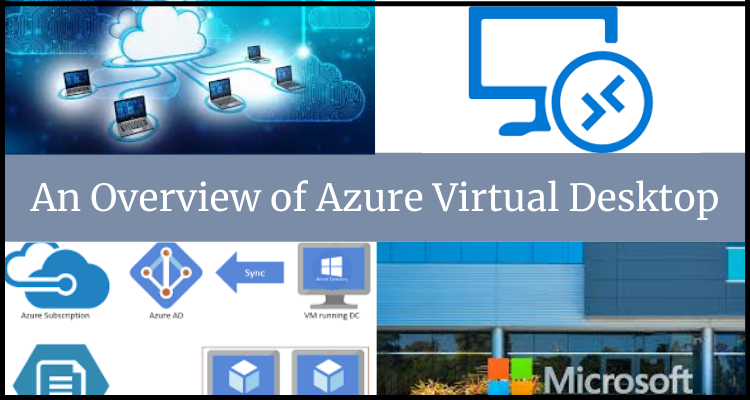Microsoft Azure Virtual Desktop is an Azure-based virtual desktop and application platform with unique capabilities such as Windows 10 corporate multi-session. Multiple users can connect to a remote desktop on a Windows 10 virtual machine at the same time, providing a familiar user experience with optimal program compatibility and no RDS CAL licensing. Extended support for Windows 7 is also available, allowing you to run legacy software securely and efficiently in the cloud.
What is Azure Virtual Desktop?
Azure Virtual Desktop was previously known as Windows Virtual Desktop. After a time of public beta, Windows Virtual Desktop was publicly introduced in September 2019. In June 2021, Microsoft renamed Windows Virtual Desktop to Azure Virtual Desktop.
Traditionally, setting up a virtual desktop environment was thought to be time-consuming and difficult. Domain controllers, brokers, database servers, session host machines, and other critical components, all set up and maintained by administrators, were necessary to function flawlessly with one another in order for desktop virtualization to succeed. Companies are leveraging cloud resources to unleash new features and boost agility as a result of the pandemic. To keep end users busy, Azure Virtual Desktop provides a robust basis for cloud VDI from Windows servers and Windows desktop hosts.
What does Azure Virtual Desktop do?
Azure Virtual Desktop is a cloud-based desktop and application virtualization service from Microsoft. It allows organizations to deploy and manage virtual desktops and applications in the cloud and enables users to access their desktops and applications from anywhere, on any device, with a consistent experience.
With Azure Virtual Desktop, you can create and manage virtual machines in the cloud, install and manage applications, and configure and manage user access. Users can then securely access their virtual desktops and applications from any device with an internet connection, using the Remote Desktop client or web browser.
Azure Virtual Desktop is a desktop-as-a-service (DaaS) offering that lets users use the Azure public cloud to run virtual apps and desktop services. Admins can deploy the solution using the Azure portal and provide resources to users using the Azure Active Directory and a variety of operating systems. Azure Virtual Desktop, as a DaaS solution, goes beyond virtual desktop infrastructure (VDI) by giving a complete solution with Azure virtual machines, templates, cloud services, and more to handle a wide range of use cases.
Benefits of working on AVD:
Setting up a Windows Virtual PC in Azure may appear hard, but it allows your staff to work on any device as if they were on their office desktop. A Windows Virtual Desktop eliminates the need for additional corporate hardware, allowing you to provide a safe, productive experience in an ever-changing world.
Here are five significant advantages that Windows Virtual Desktop can provide you:
1. On any device, enable secure and productive remote work
- Windows Virtual Desktop enables full desktop and application virtualization for Windows 10 and Windows Server on any personal device from any internet-connected location.
- End users can be more productive with the desktop experience they expect thanks to seamless integration with Microsoft 365 Apps for business and Microsoft Teams.
2. Low costs of licensing and infrastructure
- To use Windows Virtual Desktop, use valid Windows or Microsoft 365 licences and pay only for what you use.
- Make the most of your virtual machines with Windows 10’s special multi-session capability, which allows several users to use them at the same time.
3. Stay productive by preventing outages
- Utilize built-in Azure Site Recovery and Azure Backup technologies to keep your team working during disruptions.
- With customised alerts and assistance from Azure Service Health, you can reduce downtime and prepare for planned maintenance.
4. Simplify IT administration
- Windows Virtual Desktop takes care of the virtual desktop infrastructure so you can concentrate on users, programmes, and operating system images rather than hardware inventory and maintenance.
- Get your users up and running quickly and securely with limitless scale and full automation that you control based on your company needs.
5. Keep the app and user data safe
- With Azure Active Directory Conditional Access, you can easily apply the appropriate access rules to people and devices.
- Reverse connections and security solutions like Azure Firewall, Azure Sentinel, and Azure Security Center can help reduce risks and keep your virtual desktops safe.
6. WVD Management Control Plane
Microsoft’s Windows Virtual Desktop service is a PaaS solution that is similar to Windows Server Remote Desktop Services in terms of architecture. Diageo handles its own desktop host virtual machines (VMs), data, and customers, while Microsoft manages the infrastructure and brokering components.
7. Improved security
AVD provides advanced security features, including role-based access control, Azure AD authentication, and conditional access policies. This helps to protect data and applications from unauthorized access.
8. Scalability
AVD makes it easy to provision virtual desktops and applications in the cloud, without the need for on-premises infrastructure. This makes it easy to scale up or down based on business needs.
9. App compatibility
AVD supports a range of options for running applications, including virtualized applications, MSIX app attach, and GPU-accelerated applications. This helps to ensure that all applications run smoothly and efficiently in the cloud.
10. Simplified management
AVD provides a range of management tools, including the Azure portal, PowerShell, and REST APIs, making it easy to manage host pools, session hosts, users, and applications.
Azure Virtual Desktop Environment:
AVD is a service that allows users to access their virtualized desktops and RemoteApps with ease and security. This section will give you more information about the AVD environment’s overall structure.
1. Tenants
The primary interface for controlling your AVD environment is the AVD tenant. Each AVD tenant must be linked to an Azure Active Directory account that contains the users who will be able to log in to the environment. You may start constructing host pools for your users’ workloads via the Azure Virtual Desktop tenant.
2. Host pools
When you run the Azure Virtual Desktop agent, a host pool is a collection of Azure virtual machines that register as session hosts for Azure Virtual Desktop. For a consistent user experience, all session host virtual machines in a host pool should be derived from the same image.
There are two types of host pools:
- Personal, with each session host tied to a specific user.
- Session hosts can accept connections from any user who has been granted access to an app group within the host pool.
You can adjust the host pool’s load-balancing behaviour, the number of sessions each session host can take, and what the user can do to session hosts in the host pool when signed in to their AVD sessions by setting additional attributes on the host pool. Through app groups, you can manage which resources are made available to users.
3. App groups
An app group is a logical collection of programmes loaded on the host pool’s session hosts. There are two sorts of app groups:
- Users can access the RemoteApps you choose and publish to the app group using RemoteApp.
- Users can access the whole desktop on the desktop.
When you build a host pool, a desktop app group (called “Desktop Application Group”) is create by default. This app group can be remove at any moment. However, if a desktop app group already exists in the host pool, you can’t establish another one. You must first create a RemoteApp app group before you can publish RemoteApps. To handle varied worker scenarios, you can create multiple RemoteApp app groups.
You must assign resources to app groups before they can be published to users. Consider the following factors when assigning users to app groups:
- In the same host pool, a user cannot be assign to both a desktop app group and a RemoteApp app group.
- Within the same host pool, a user can be allocate to numerous app groups, and their feed will be an amalgamation of both app groups.
4. Tenant groups
The Azure Virtual Desktop tenant is where the majority of the setup and setting takes place in Azure Virtual Desktop. The host pools, app groups, and app group user assignments are all stored in the Azure Virtual Desktop tenant. However, if you’re a Cloud Service Provider (CSP) or a hosting partner, there may be times when you need to handle numerous Azure Virtual Desktop tenants at once.
- In these cases, you can utilise a custom Azure Virtual Desktop tenant group to organise and manage all of the clients’ Azure Virtual Desktop tenants.
- If you’re only managing a single Azure Virtual Desktop tenant, the tenant group idea doesn’t apply, and you can keep operating and managing your tenant in the default tenant group.
5. End users
After you’ve assigned users to their app groups, they can connect to an AVD deployment with any of the AVD clients.
How to Create a tenant in Azure Virtual Desktop?
The first step toward constructing your desktop virtualization solution is to create a tenant in AVD. The term “tenant” refers to a collection of one or more host pools. Each host pool is made up of many session hosts that are registered to the AVD service and run as virtual machines in Azure. Each host pool also has one or more app groups, which are used to provide users with remote desktop and remote application resources. Through the service, you may create host pools, app groups, assign users, and make connections with a tenant.
Step 1: What you need to set up a tenant
Make sure you have the following items before you begin setting up your AVD tenant:
- The Azure Virtual Desktop user’s Azure Active Directory tenancy ID.
- Within the Azure Active Directory tenant, a global administrator account.
- This is also true for Cloud Solution Providers (CSPs) who are setting up an Azure Virtual Desktop tenant for their clients.
- If you work for a CSP, you must be able to sign in as the customer’s Azure Active Directory instance’s global administrator.
- It must be a work or school account for the administrator.
- A subscription to Azure.
- To complete the process, you must have the tenant ID, global administrator account, and Azure subscription ready.
Step 2: Grant permissions to AVD
The Azure Virtual Desktop service can query Azure Active Directory for administrative and end-user tasks when you grant it rights. To grant the service permissions follow the below mention steps:
- Firstly, Open a browser and start the Azure Virtual Desktop server app’s admin approval flow.
- Secdondly, Use a global administrator account to access the Virtual Desktop consent page. If you worked for the Contoso company, your email address might be [email protected] or [email protected].
- Next, Select Accept.
- Followed by, Allow one minute for Azure AD to record your consent.
- Further, Open a browser and start the AVD client app’s admin approval flow.
- Sign in to the AVD consent page as global administrator, as you did in step 2.
- Last but not least, Select Accept.
Step 3: Assign the TenantCreator application role
By giving a TenantCreator application role to an Active Directory user, that person can build an AVD tenant linked to the Azure Active Directory instance. To assign the TenantCreator role, you’ll need to log in with your global administrator account. Follow these steps:
- Firstly, To manage the TenantCreator application role, go to the Azure portal. Look for Enterprise applications and pick them. It’s excellent practise to start a private browser session and copy and paste the URLs into the address bar.If you’re working with numerous Azure Active Directory tenants.
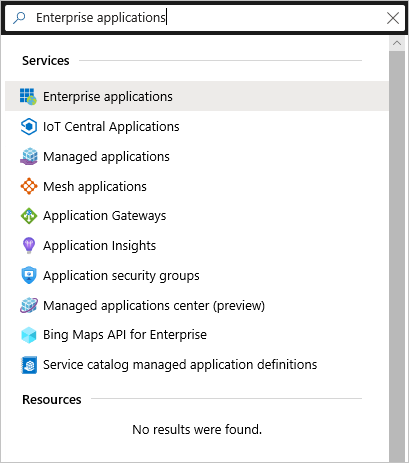
Source: Microsoft
2. Secdonly, Look for Azure Virtual Desktop under the Enterprise applications section. The two applications for which you gave your consent can be found in the previous section. Choose Azure Virtual Desktop from these two options.
3. Next, Users and groups can be chosen. It’s possible that the administrator who gave the application consent is already listed with the Default Access role. To construct an Azure Virtual Desktop tenant is insufficient. To assign the TenantCreator role to a user, keep following these steps.
4. Followed by, In the Add Assignment tab, click Add user, then Users and groups.
5. Find a user account that will be used to construct your Azure Virtual Desktop tenant. This can be the global administrator account for simplicity’s sake.
6. Select the user account, then select Assign from the drop-down menu.
7. Lastly, verify that the user who will create the Azure Virtual Desktop tenant has the TenantCreator role assigned to them on the Users and groups page.
How to find your Azure Active Directory tenant ID?
To find your Azure Active Directory tenant ID follow the below-mentioned steps:
- Search for and pick Azure Active Directory in the same Azure portal session.
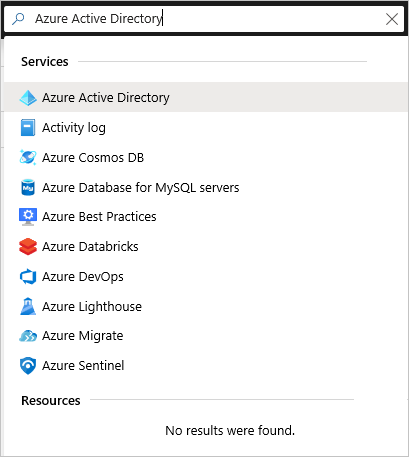
Source: Microsoft
- Select Properties after scrolling down until you locate it.
- Select the clipboard icon after looking for Directory ID. Paste it somewhere convenient so you can use it as the AadTenantId value later.
Concluding
We hope that this quick overview of Windows Virtual Desktop has given you an idea of how useful virtual desktops on Azure may be for your company. Windows Virtual Desktop (WVD) is a cloud-based desktop and application virtualization service by Microsoft. It consists of the Windows desktops and apps you give to consumers, as well as the management solution Microsoft provides as a service on Azure. Before you begin a tutorial to learn how to use Windows Virtual Desktop (WVD), you should have a basic theoretical understanding of the system. We hope this blog has given you some insight into the Virtual Desktop.